Configuración de Windows
Objetivo:
Aprender las tareas básicas de configuración de sistemas operativos propietarios, interpretando requerimientos y describiendo los procedimientos seguidos con ayuda de documentación.
PASO 1– Una vez encendamos la maquina virtual donde se encuentra el sistema operativo de windows, y posteriormente le daremos a la opción de “Settings” la cual se encuentra en la parte inferior izquierda de la pantalla una vez pulsemos la tecla de windows
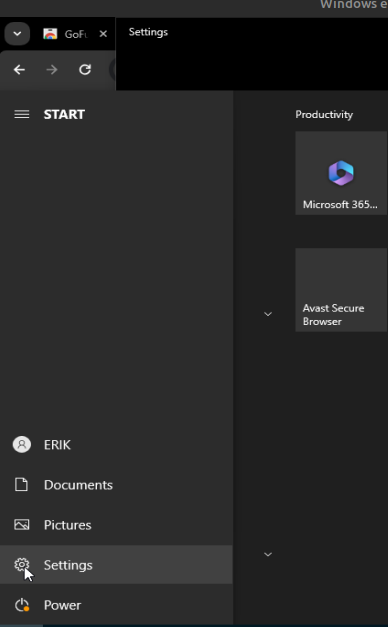
PASO 2- Cuando ya nos hayamos metido en “configuración” devemos ir a la parte inferior, en dicha parte sera donde encontraremos la opcion de “Update y Security”, la cual entraremos en ella para poder ir al siguiente paso de este reto 2 de la pildora 2
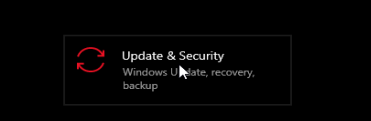
PASO 3- Una vez hemos entrado en “Update y Security” veremos que en la parte inferior de las opciones que se encuentran a la derecha hay una la cual se llama “Advanced options “, pues dicha opción sera la que selecionaremos para ir al siguiente paso
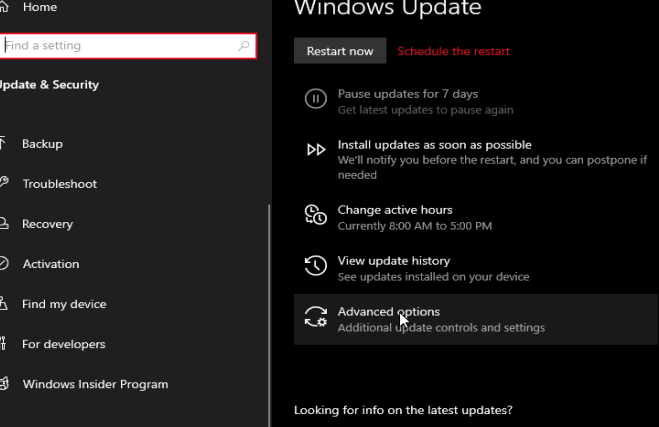
PASO 4– Ya nos encontramos en Advanced options, en este punto devemos selecionar la casilla en la parte inferior donde pone “Update notifications”
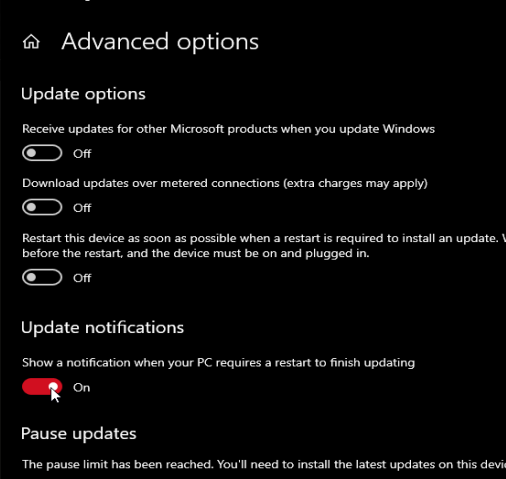
BLOQUEAR EL NAVEGADOR
PASO 5– Devemos de ir de nuevo a la opción de configuración que se encuentra en la parte inferior de las opciones que salen al pulsar la tecla de windows y buscaremos “Firewall y Network protection”
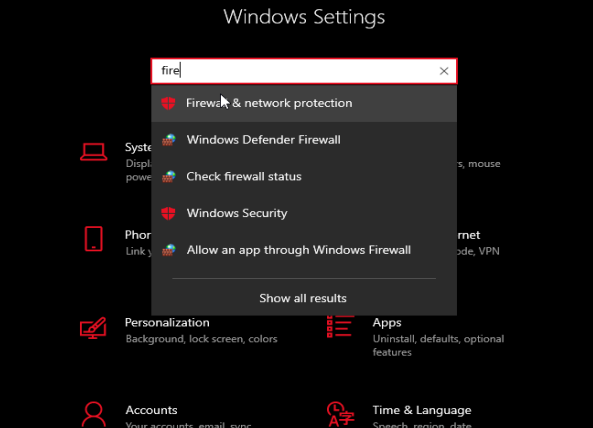
PASO 6- Una vez dentro de Firewall y Network protection iremos al siguiente paso
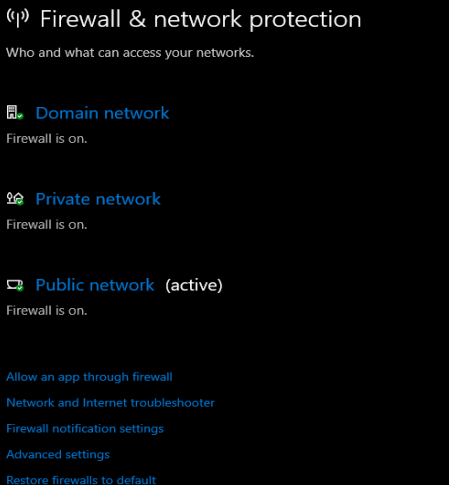
PASO 7– Ahora deveremos selecionar en la parte inferior de las opciones que nos salen a la izquierda la opción denominada por “ADBANCED SETING”
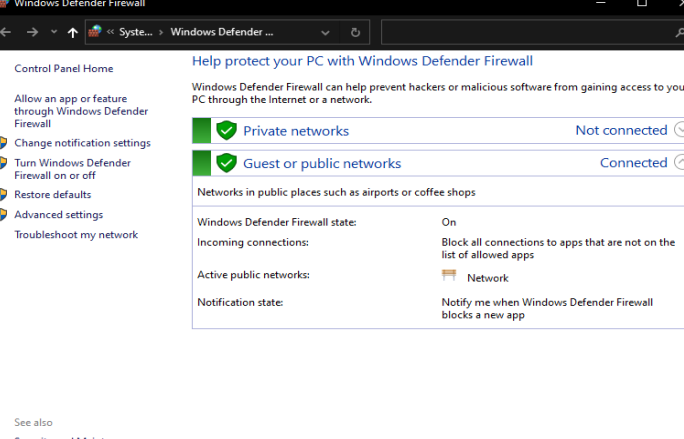
PAOS 8- En este paso veremos que en la parte izquierda hay varias opciones disponibles, simplemente le deveremos de dar a la opcion que se denomina “Outbound Rules” la cual es la segunda opcipon desponible en este apartado
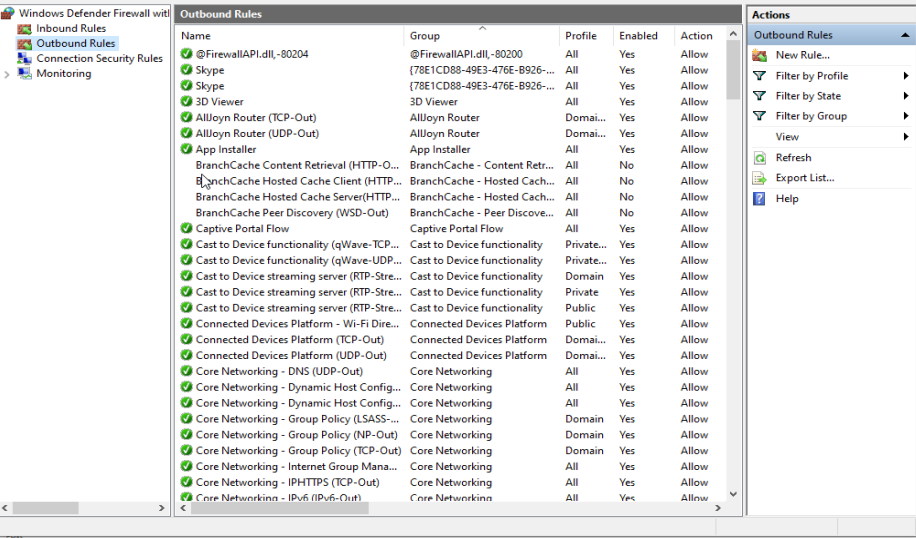
PASO 9– Si hemos hecho el paso anterior de manera correcta nos devería de salir una pestaña igual o similar a esta, entonces selecionaremos la opcion de “NEW Rule” en los apartados la cual se encuentran en la derecha del todo en la captura realizada en la maquina virtual de windows y posteriormente selecionaremos la opcion de “next” en la parte inferior derecha de la pestaña que se nos abrira
PASO 10- Antes de continuar con el siguiente apartado de la pestaña que se nos ha abierto en la captura realizada en el paso anterior deveremos de copiar este texto que se encuentra en la opcion “Target” para posteriormente pegarlo en el siguiente paso
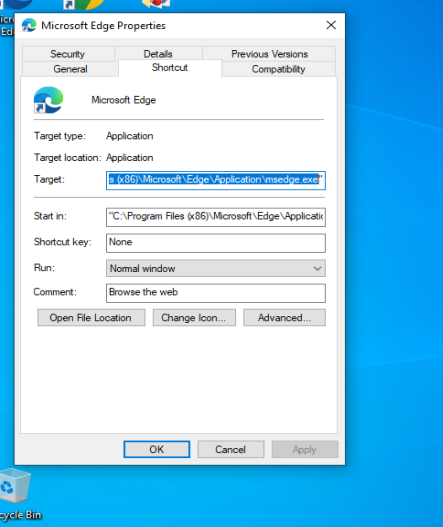
PASO 11- Ahora pegaremos el texto anteriormente copiado en la casilla de “This program pat” y posteriormente le daremos a la opcion “Next” que se encuentra en la parte inferior derecha de la captura de pantalla
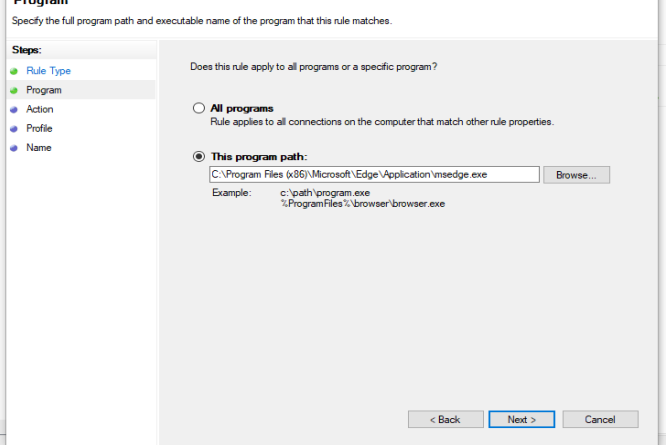
PASO 12– Una vez le demos a next nos saldra esta pestaña donde deveremos de poner el nombre que nosostros queramos, yo por ejemplo he puesto el nomre de “Bloquear navegador” la cual hace referencia a la acción que va a realizar lo que estamos configurando, una vez puesto el nombre le daremos a “Finish” que se encuentra dode antes ponia “Next” en la parte inferior derecha
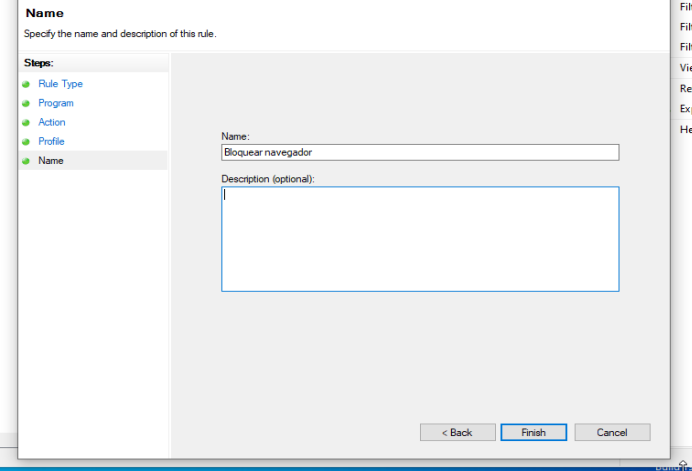
– El navegador se ha bloqueado correctamente
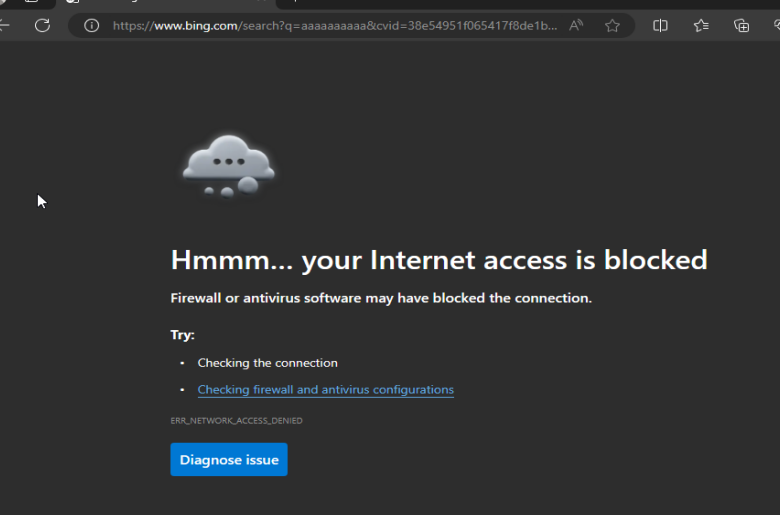
EDIT IP SETINGS
Deveremos de ir a “Settings”
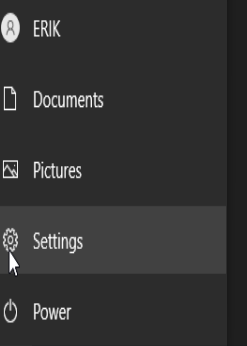
De todas las opciones que nos saldran le daremos a “Network y internet “

Le das a ethernet, la cual en este caso es la segunda opción y se encuentra en la parte superior izquierda

Una vez le demos a Ethernet nos iremos al apartado de Network que se encuentra en la parte superior
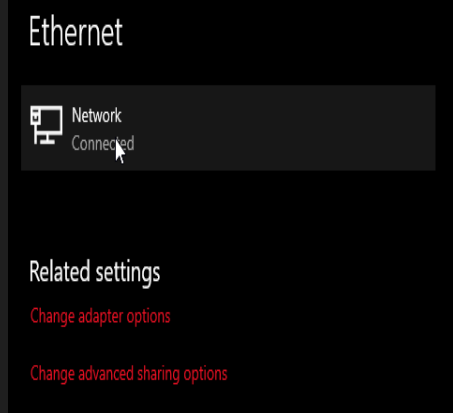
Dentro de Network le daremos a Edit
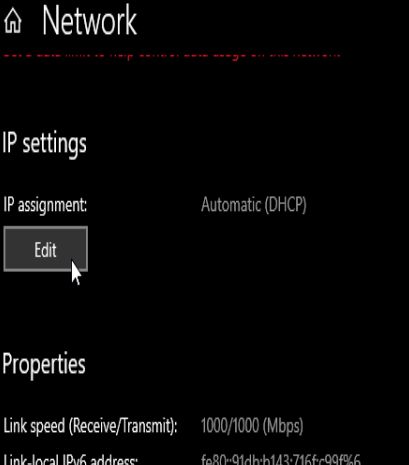
Lo cambiaremos a Manual
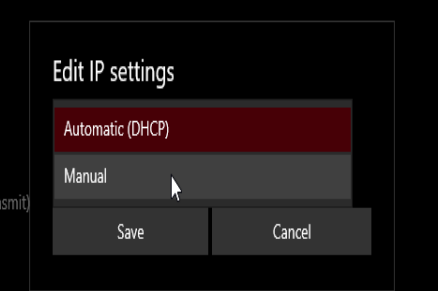
Cambiaremos el IPv4 a ON
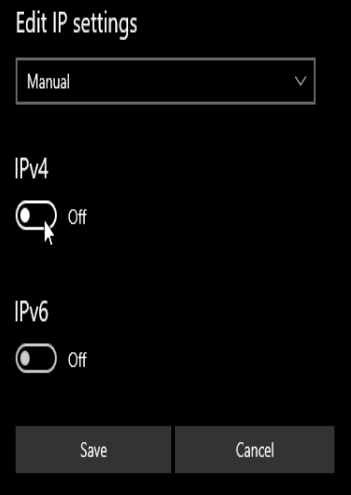
IP: 172.25.XXX.XXX (el 3r octet de la IP del meu portàtil), la Mask: 255.255.0.0, el GW: 172.25.130.254 y el DNS: 9.9.9.9
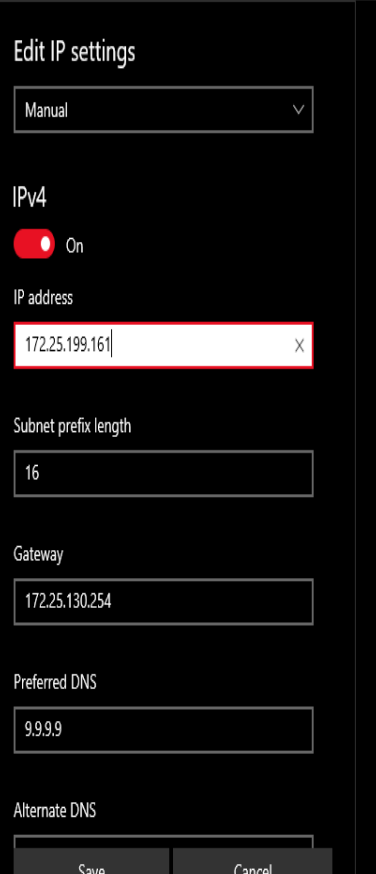
Aquí se ve que mi IP coincide con los ultimos 6 dijitos de la IP adress
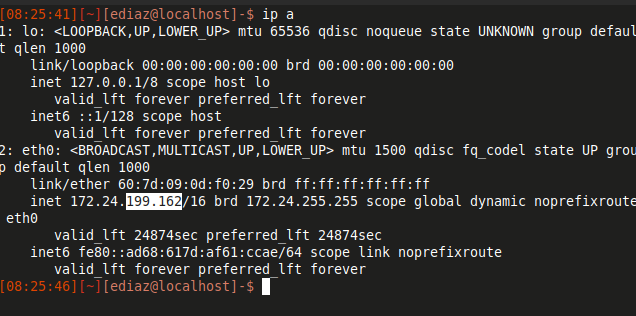
CREACIÓN DE USUARIOS LOCALES
Nos iremos a Family y other users y le daremos a Add some
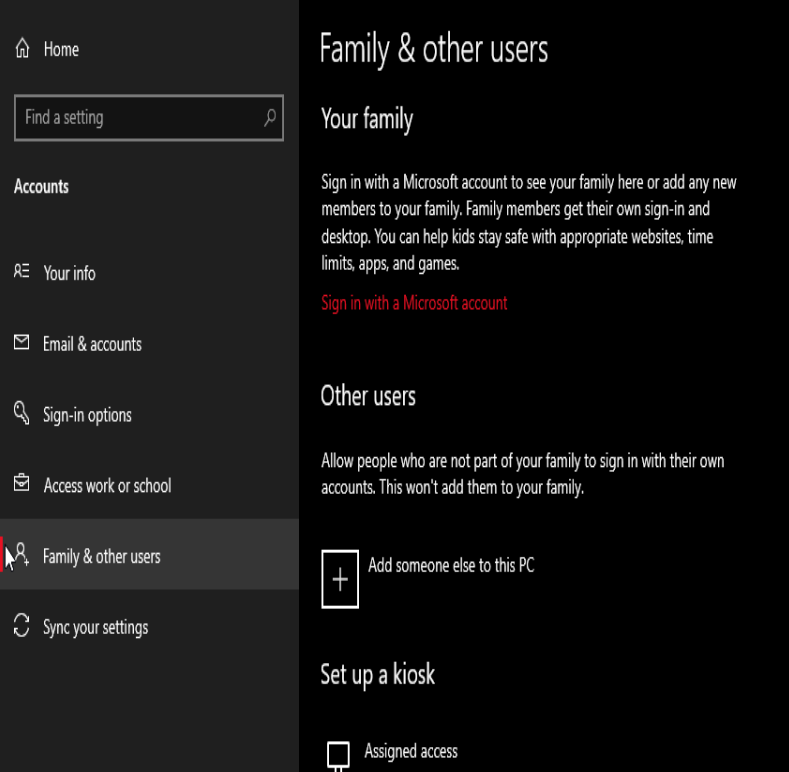
Creamos el usuario ediaz y luego ponemos la contraseña 2 vezes
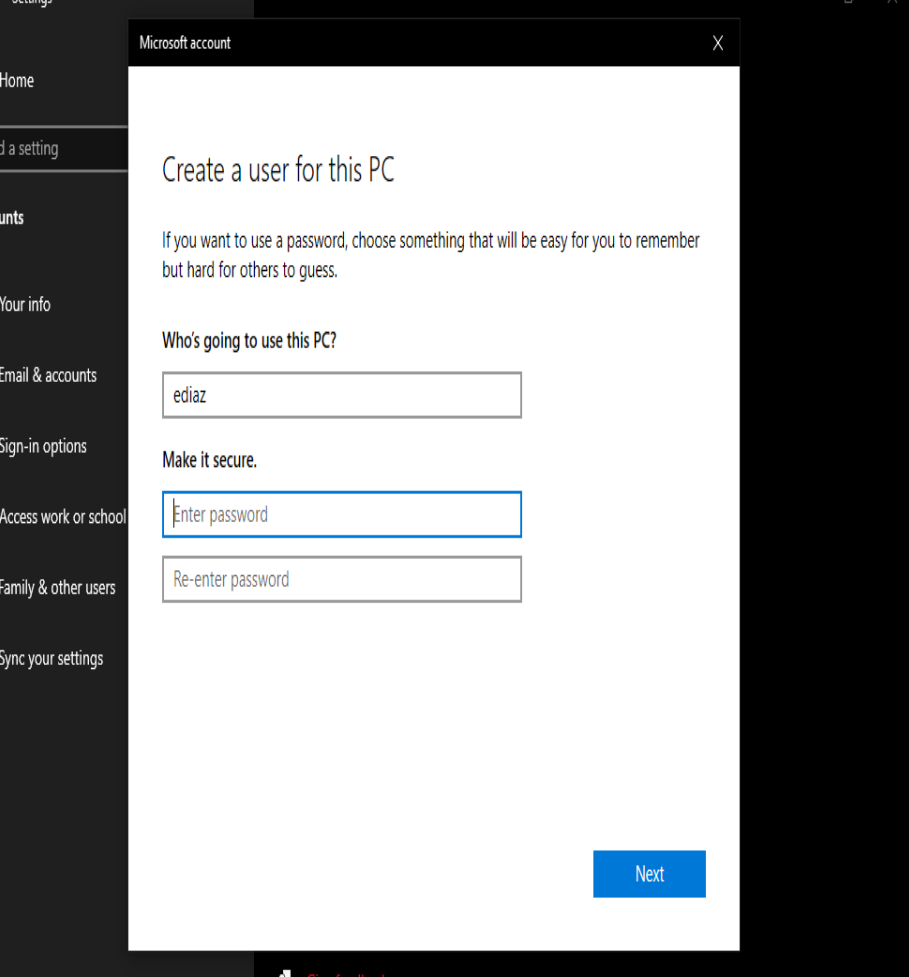
Ahora nos pide las tipicas 3 preguntas que podemos responder 1 2 3 por ejemplo para ir mas rapido
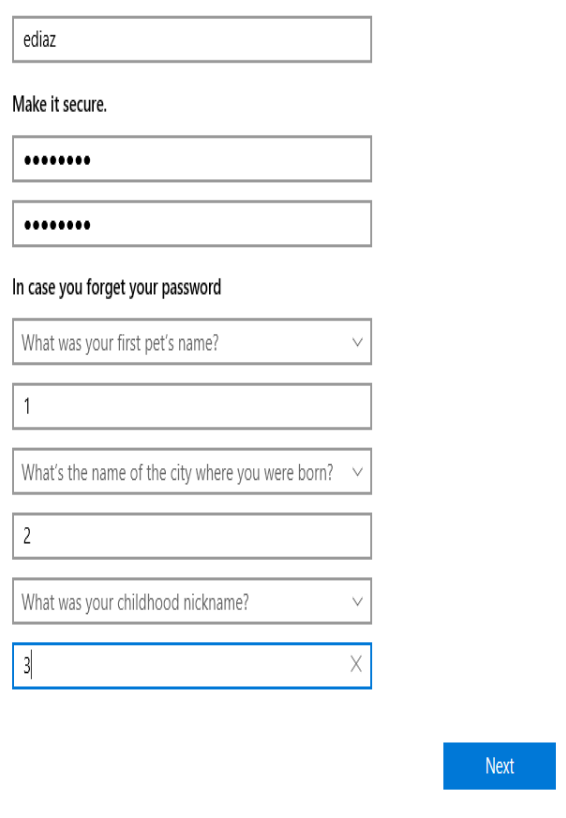
Volveremos a crear otro usuario pero esta vez sera un usuario super para un profesor la cual le pondremos p@ssw0rd a
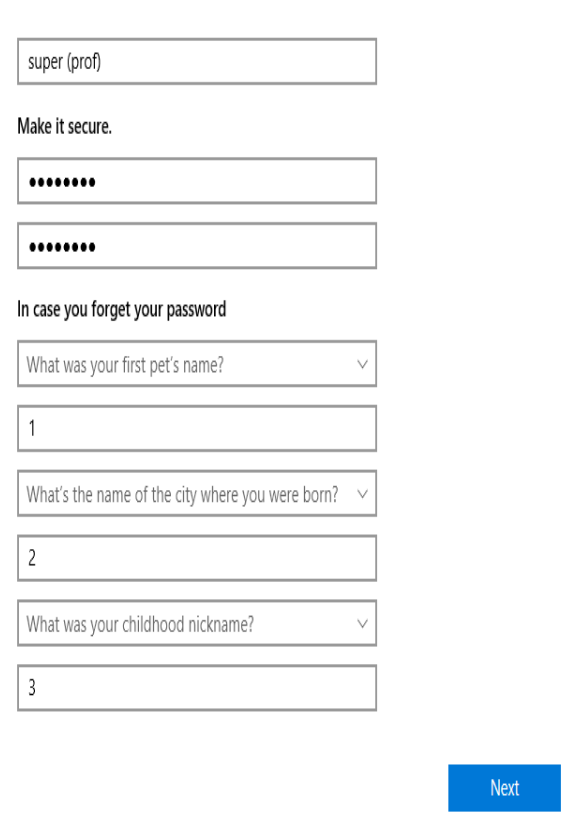
Ambos usuarios se han creado de una manera correcta
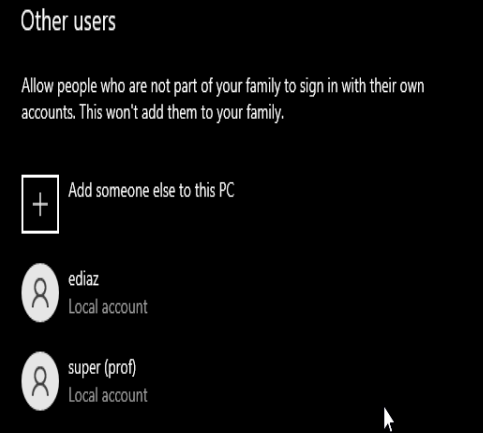
le daremos a la tecla de Windows +R para que se nos habra esta pestaña y pondremos ese texto
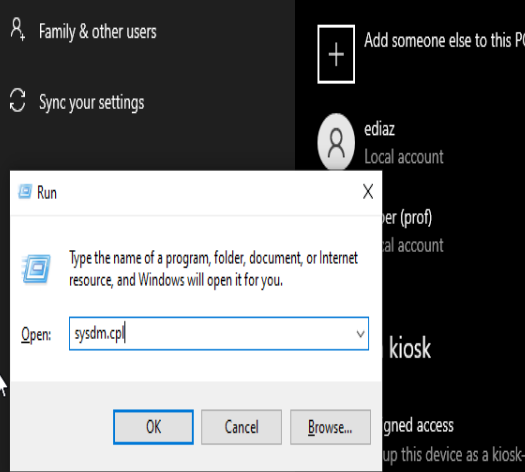
Pondremos el usuario super y “OK”
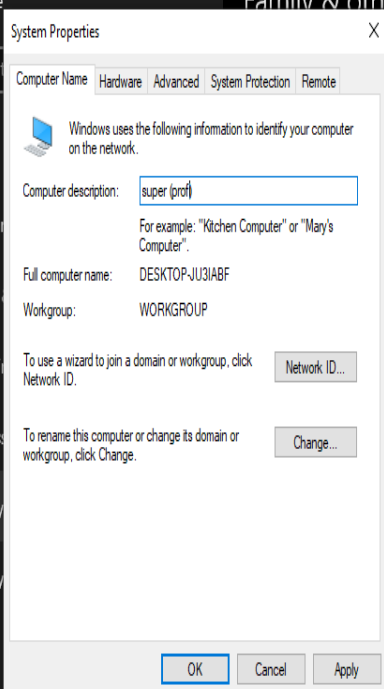
INVESTIGACIÓN DEL PEDIDO ATTRIB A PARTIR DEL HELP EN EL CMD.
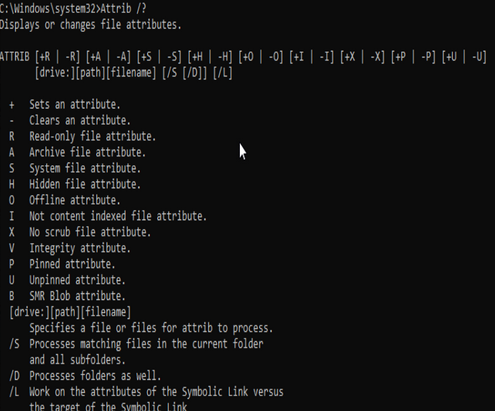
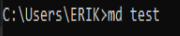




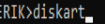
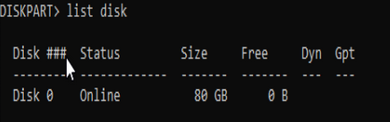

CREACIÓ DE UN MANUAL DEL FUNCIONAMENTO DE LAS PRINCIPALS HERRAMIENTAS ADMINISTRATIVAS DE WINDOWS:
En la lupa que nos sale en la parte inferior izqueirda de la pantalla puscaremos la app llamada “Resoruce Monitor” la cual podremos encontrar escribiendo simplemente “monitor”
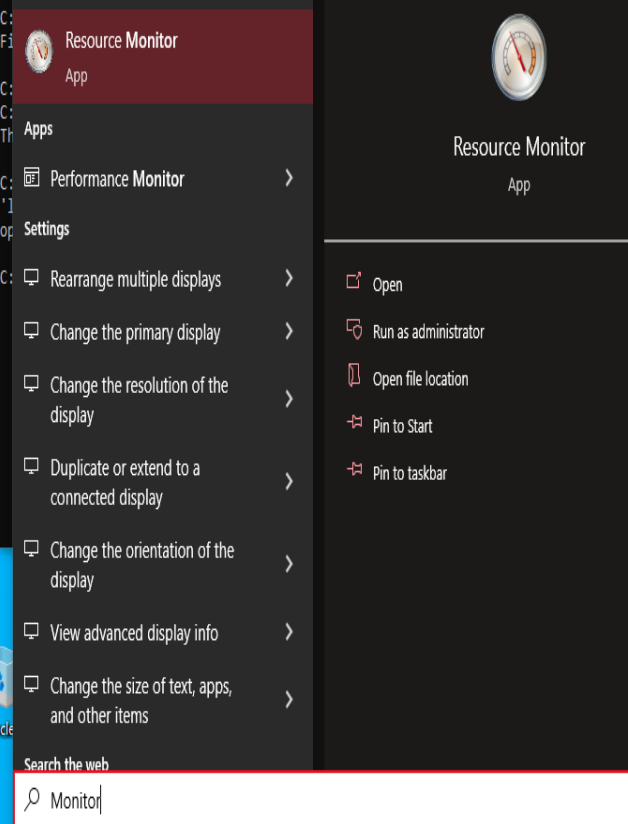
Si vemos una imagen similar a esta significara que hemos habierto correctamente la aplicación, ahora iremos pestaña por pestaña viendo que nos enseña cada una de ellas
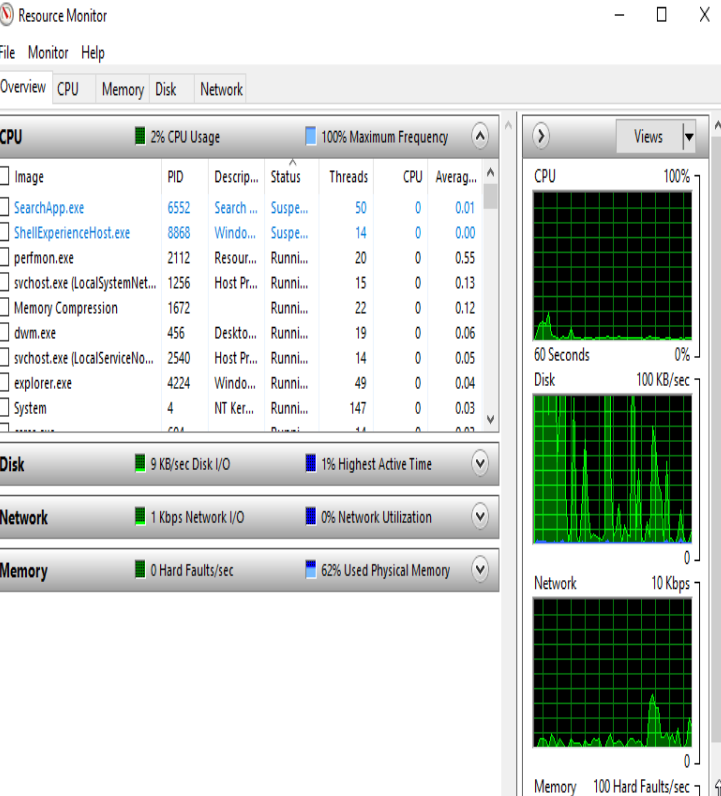
Lo que nos enseña la pestaña “CPU” seria el uso que esta haciendo la CPU en el momento por parte de los procesos que estan siendo ejecutados actualemte. Admeas puedes ver los procesos que esta realizando la mallor parte de tiempo
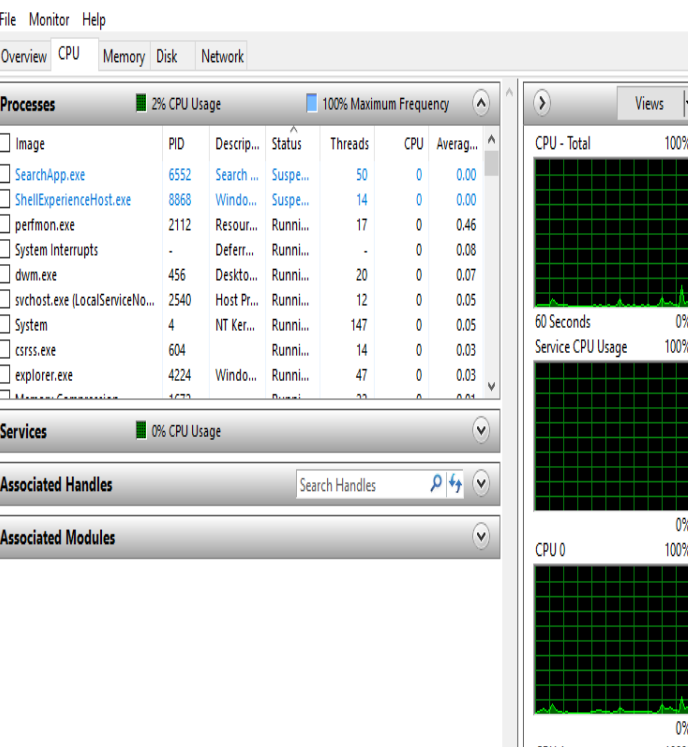
La pestaña “Memory” te indica como se esta actualizando la memoria del sistema, incluso te enseña los detalles sobre la memoria fisica y la memoria del nucleo del sistema operativo y también puedes ver qué procesos están utilizando la memoria y cuánta memoria están utilizando
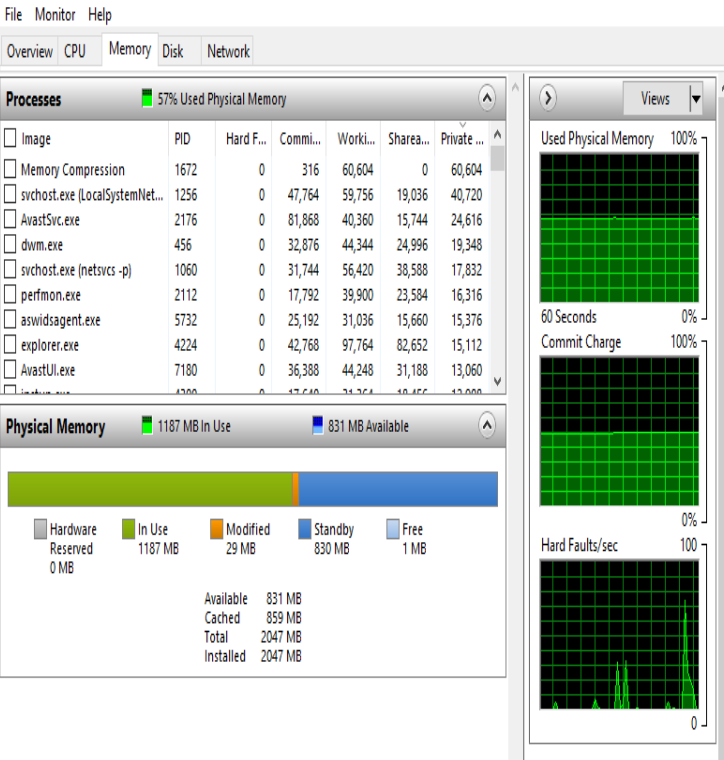
La pestaña “Disk” muestra la actividad del disco duro, incluyendo tambien los datos sobre la lectura y escritura del disco por parte de los procesos. También puede ver qué procesos están haciendo hacer la mayor actividad al disco.
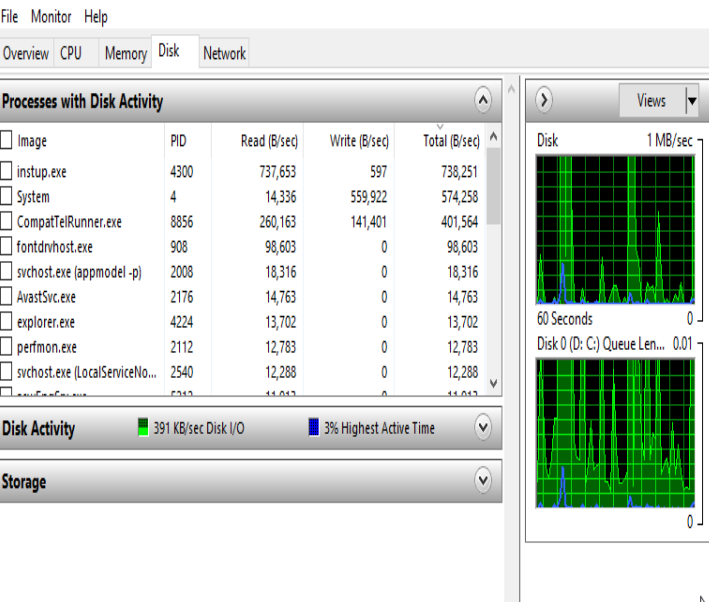
Aquí puedes supervisar la actividad de red de tu sistema, ademas de información sobre el tráfico de red entrante y saliente, así como qué procesos están utilizando la red
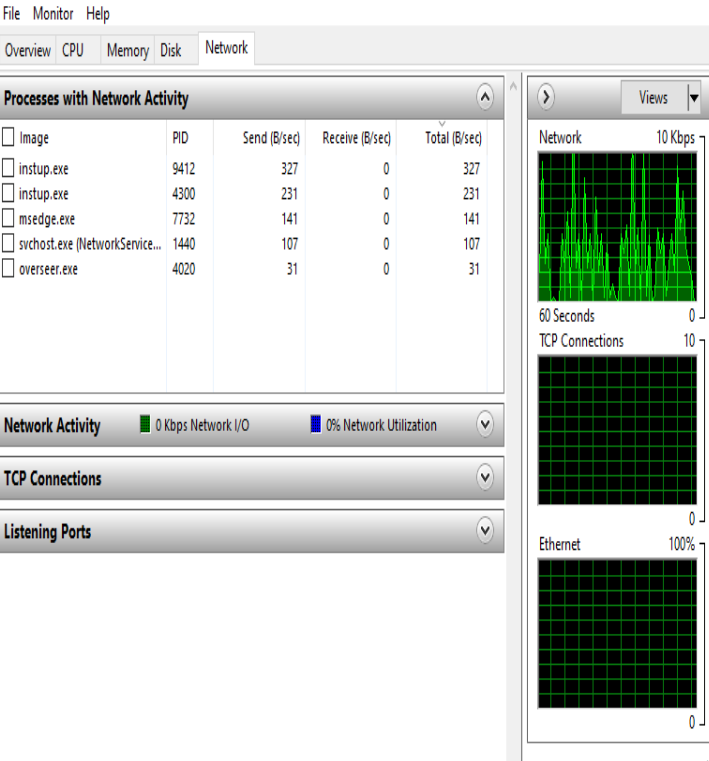
Si nos fijamos bien en la pestaña CPU y Disk veremos esta información.
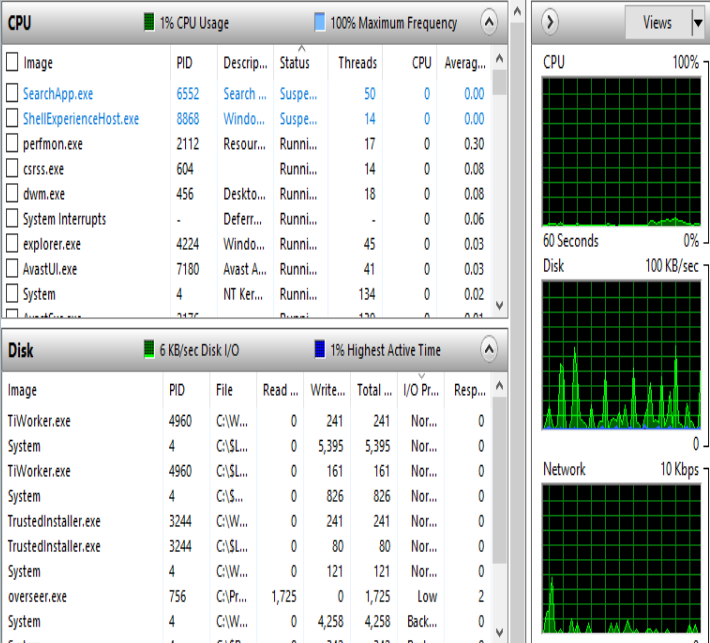
El “Resource Monitor” es una herramienta la cual esta dentro del sistema operativo de Windows que nos da una visión detallada del rendimiento del sistema y te enseñas como la CPU, Memory, Disk o Network, aparte de tener una pestaña llamada Overview la cual te enseña todos estos procesos en una misma pestaña la cual se te puede hacer mas facil de ver en ciertas ocasiones en la cual quieras ver varios tipos de imformación a la vez
VISOR D’ESDEVENIMENTS
Event Viwer es una app la cual registra todas o casi todas las cosas importantes como todos los “eventos” que hay en las aplicaciones instaladas o el sistema operativo que estamos usando la cual es windows
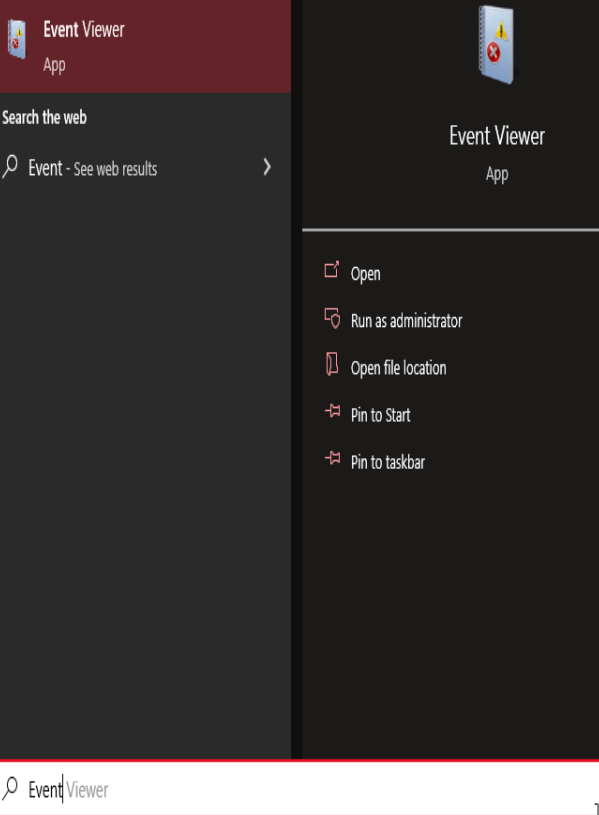
Para ampliar los diferentes registros del sistema le daremos a la pestaña Windows Logs, pero no simplemente clickar encima sino que le tendremos que dar a la flecha que se encuentra en la parte izquierda de el nombre de Windows Logs, esto sirbe para que se nos despliege una serie de opciones, como en este caso lo que queremos es ampliar los diferentes registros del sistema pues le daremos a la pestaña de Appicacion, la cual es la primera opcion de todas las que se nos han desplegado una vez le demos a la flecha
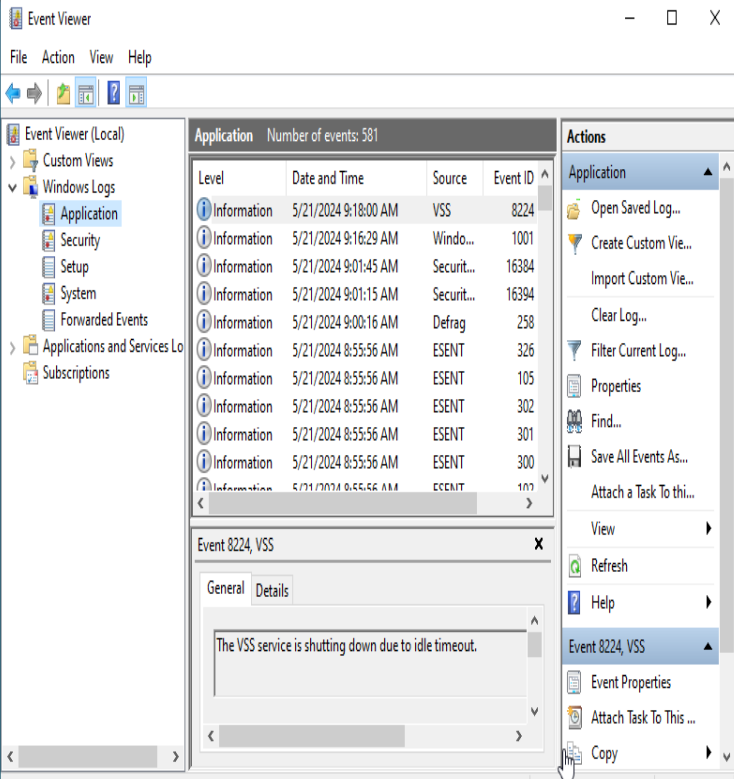
Dento de Custrom Views encontraremos Administradorate Evens, aqui encontraremos muchos errores con el simbolo de adevertencia
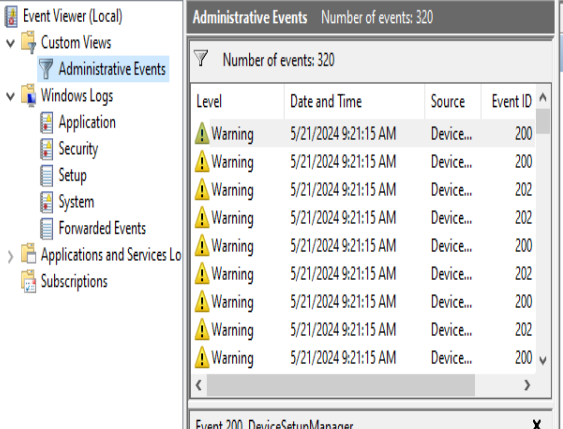
Esta app lo que te muestra son basicamente los errores que suelen dar las aplicaciones y las vezes que te intentan entrar en tu sistema operativo, es por eso que es bastante importante esta app si te importa tener una buena seguridad en tu ordenador
TASK MANAGER
El Task Manager o administrador de tareas en español es una app la cual gracias a ella podemos obtener imformacion valiosa de los programas y procesos las cuales se ejecutan en el equipo y ademas te muestra los indicadores de rendimineto de las apps que mas se estan usando en el equipo
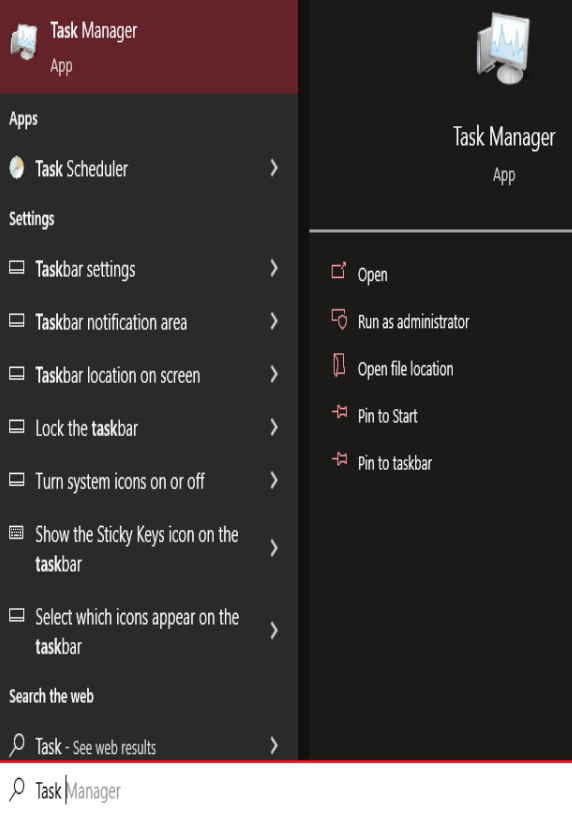
DISK CLEANUP
Esta app se utiliza para eliminar de una forma segura y rapida otra app que este haciendo ir lento a tu ordenador por ejemplo
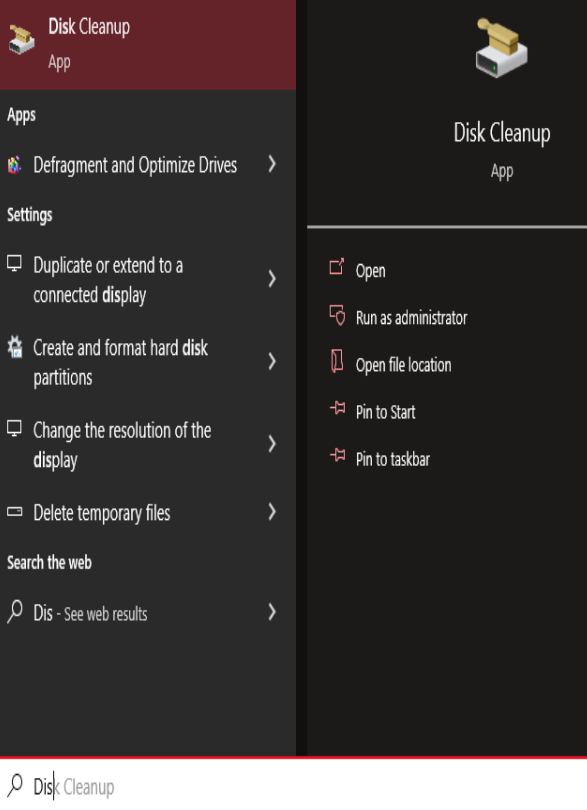
Selecionamos el (C:)
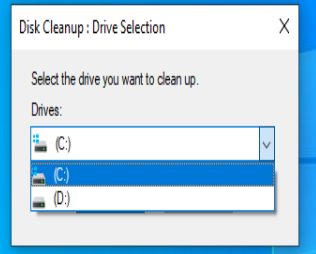
Y aqui eliminariamos lo que nosotros consideremos correcto eliminar, yo en mi caso no tengo que eliminar nada por lo tanto no lo hare, pero simplemente tienes que señalar lo que tu quieras borrar y darle al boton de “OK” que se encuentra en la parte inferiror de la pantalla

Como yo no he borrado nada he ganado “0”de espacio adicional en mi dispositibo Windows
OPTIMIZE DRIVES
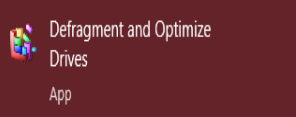
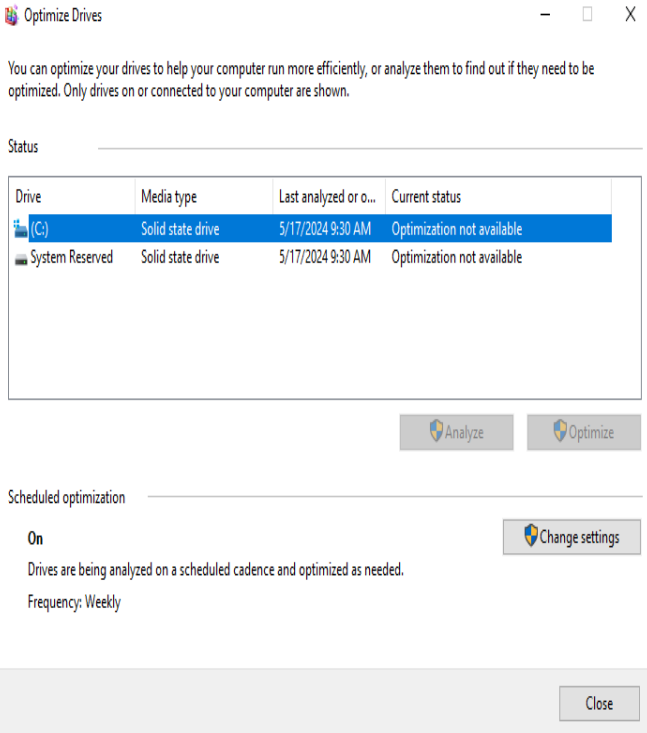
Es una parte de una operación que de vez en cuando se necesaria para colocar el orden en los discos duros en los cuales solo se escriben y reescriben con alluda de forma manual
TASK SCHEDULER
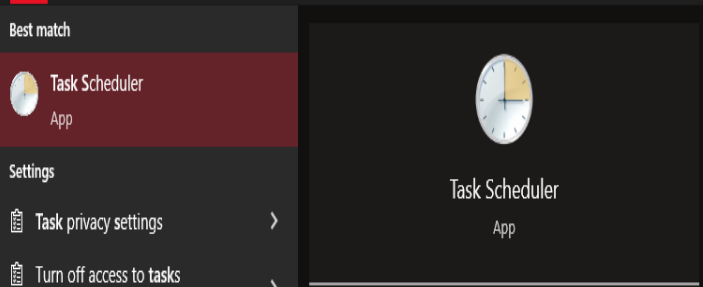
Esto es el monitor de recuros
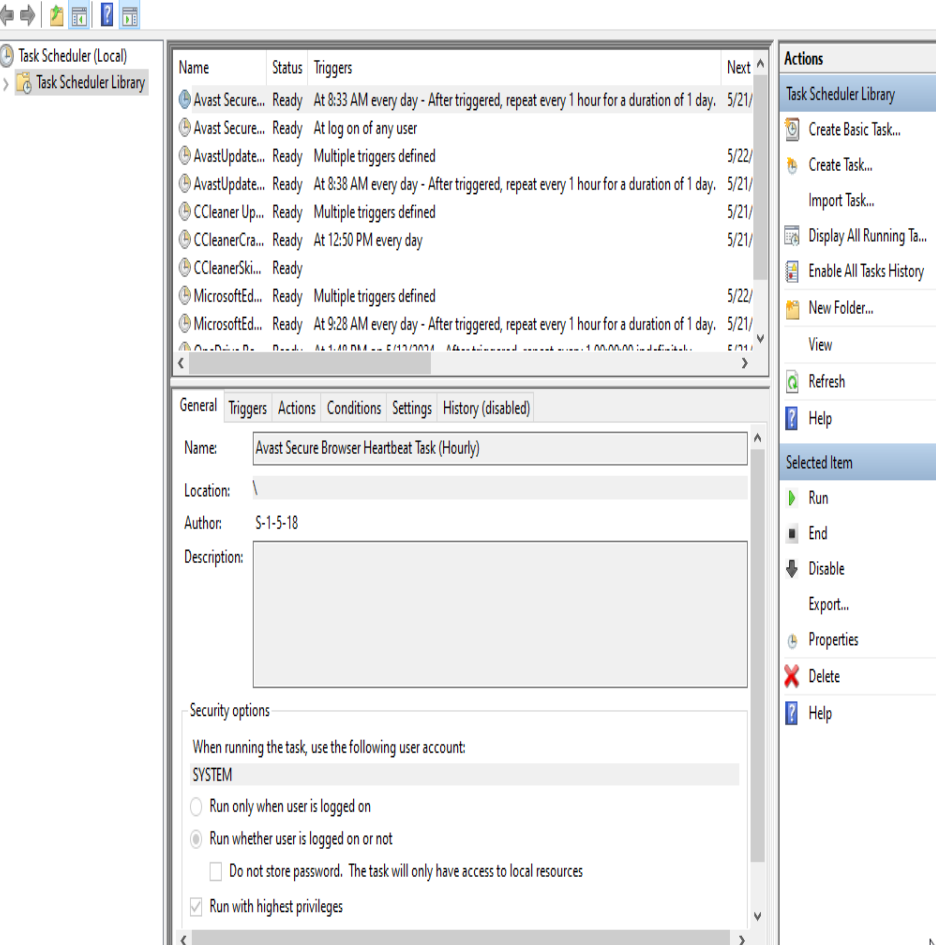
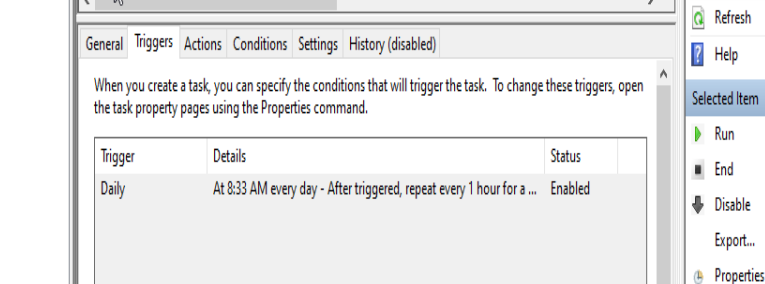
Aqui encontramos “Action”
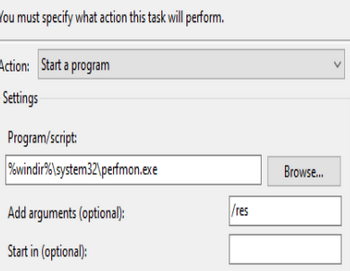
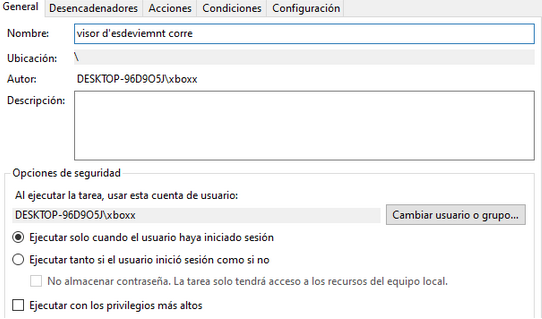
Aqui tendremos que poner el nombre del esdeveniment
Mail:
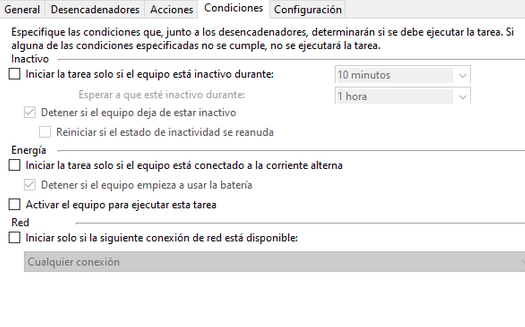
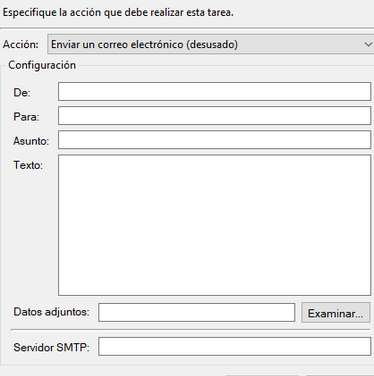
Repetimos lo que hemos hecho anteriormente

Task Manegar (DE NOMBRE )

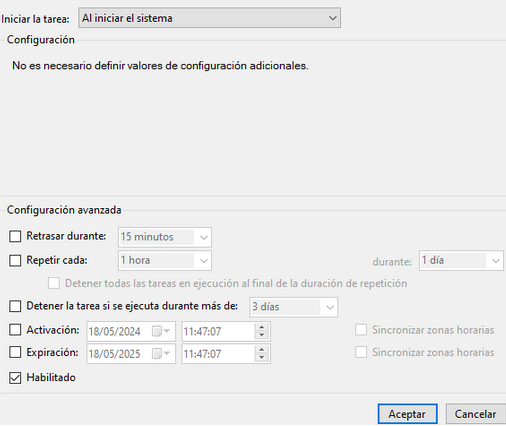

En este caso le pondremos Disk cleaup de nombre
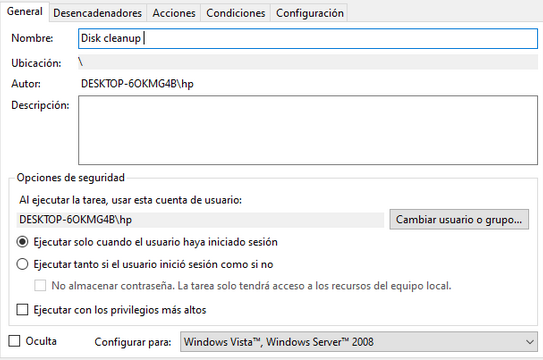
En el apartado de configuración tiene que salir “Semanalmente” Repetir cada “1” semanas en: “Lunes”
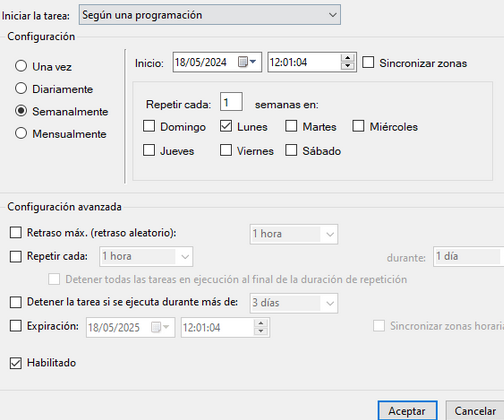
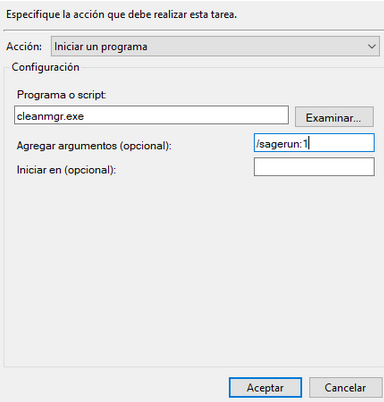
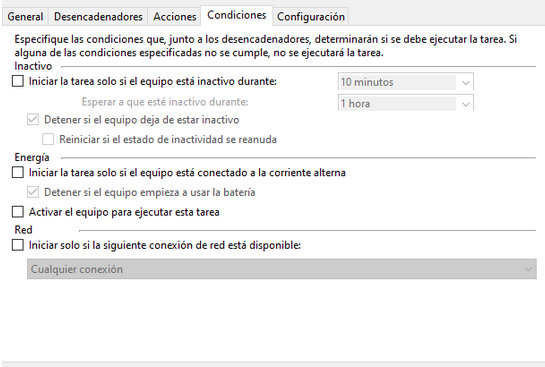
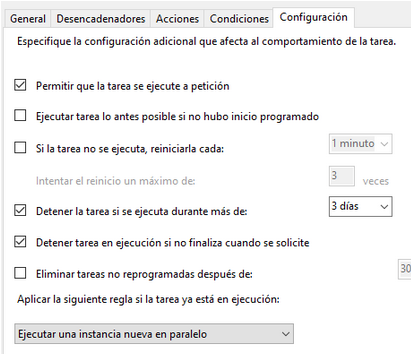
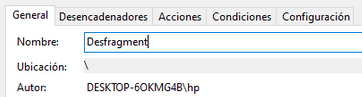
En este caso selecionamos “mensualmente “
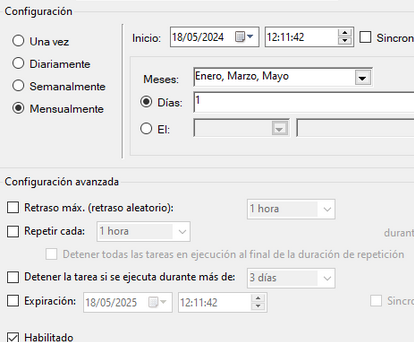
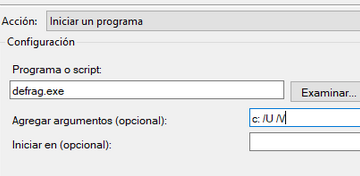
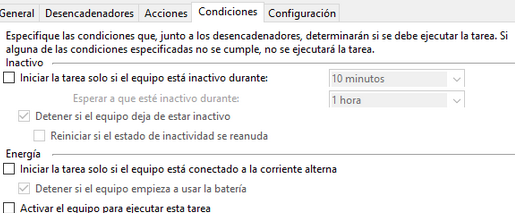
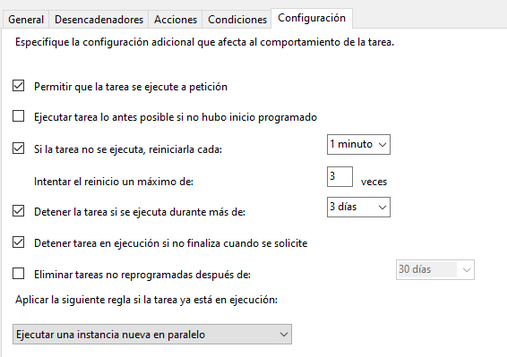
-ExecutionPolicy AllSigned

ExecutionPolicy Bypass -Scope Process
Aceptar
ExecutionPolicy Bypass -Scope Process -Force;
[System.Net.ServicePointManager]::SecurityProtocol = [System.Net.ServicePointManager]::SecurityProtocol -bor 3072; iex ((New-Object
PODEMOS COMPROVAR SI ESTA BIEN INSTALADO

Python3
Choco install python3
Virtual box
choco install virtualbox
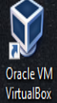
Ahora Descarrgaremos i instal·laremos Disk2vhd v2.02
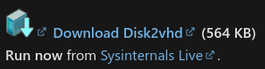
Ahora deveremos de crear una imagen de la unidad
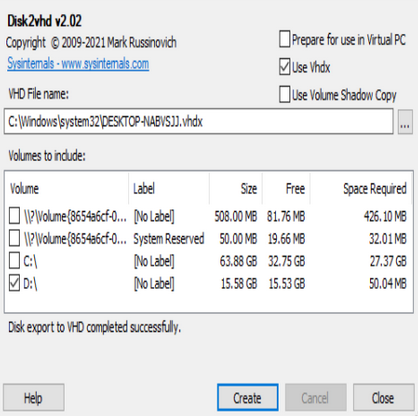
Hacer una imagen es similar a hacer un backup de tu dd de “D:\”
0 Comments