Primero de todo entramos al terminal y hacemos la creación de la maquina virtual que nos permitirá hacer la práctica de una forma mas segura
CREACIÓN DE LA MÁQUINA VIRTUAL:
PASO 1- le damos a la redonda azul en la parte superior central de la captura de pantalla realizada en el VirtualBox
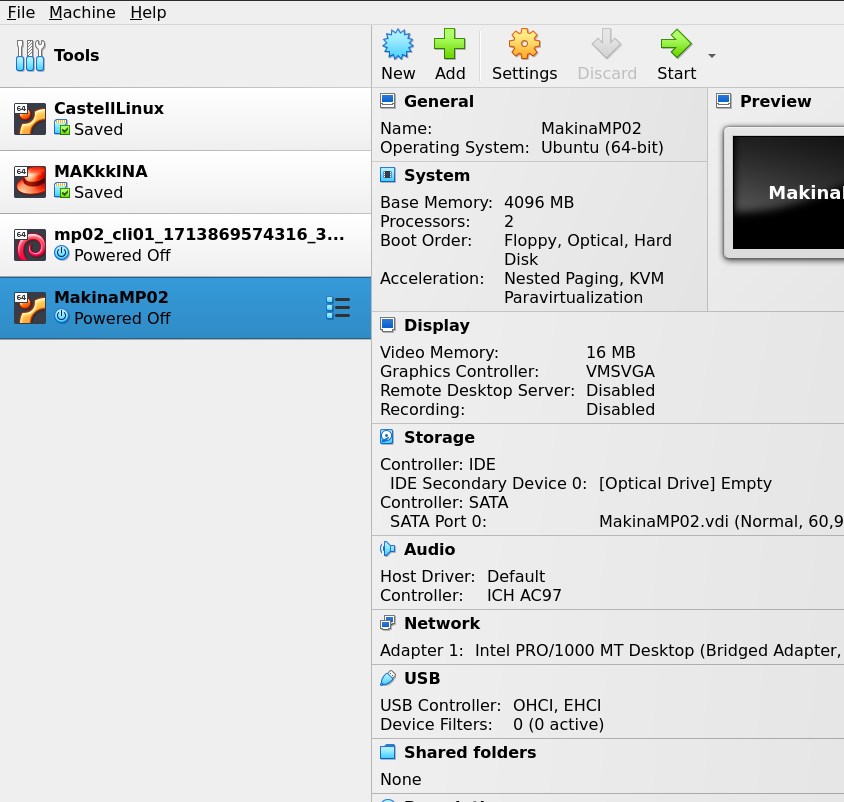
PASO 2– Rellenamos la pestaña de “Name” yo le he puesto el nombre de “Windows erik”
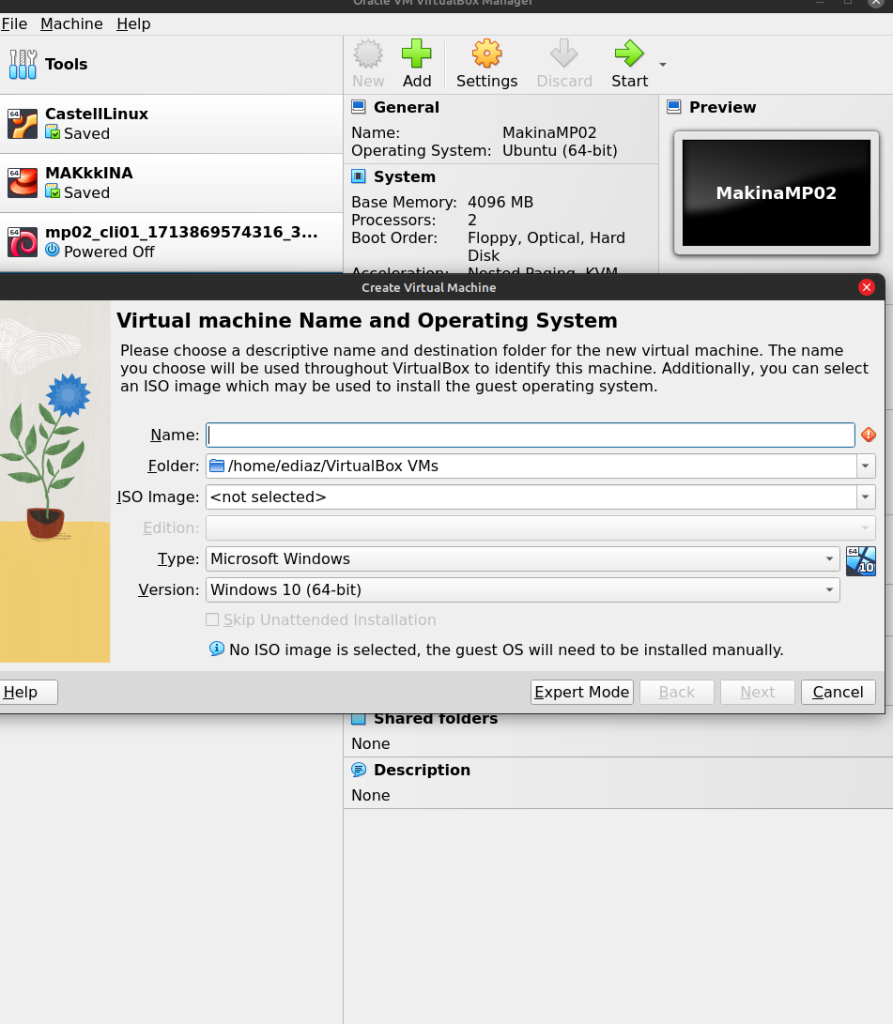
PASO 3– Ahora nos descargamos la imagen por el FTP rellenando con: 172.26.130.254 con usuario de “Anonymous” y de contraseña el correo electronico
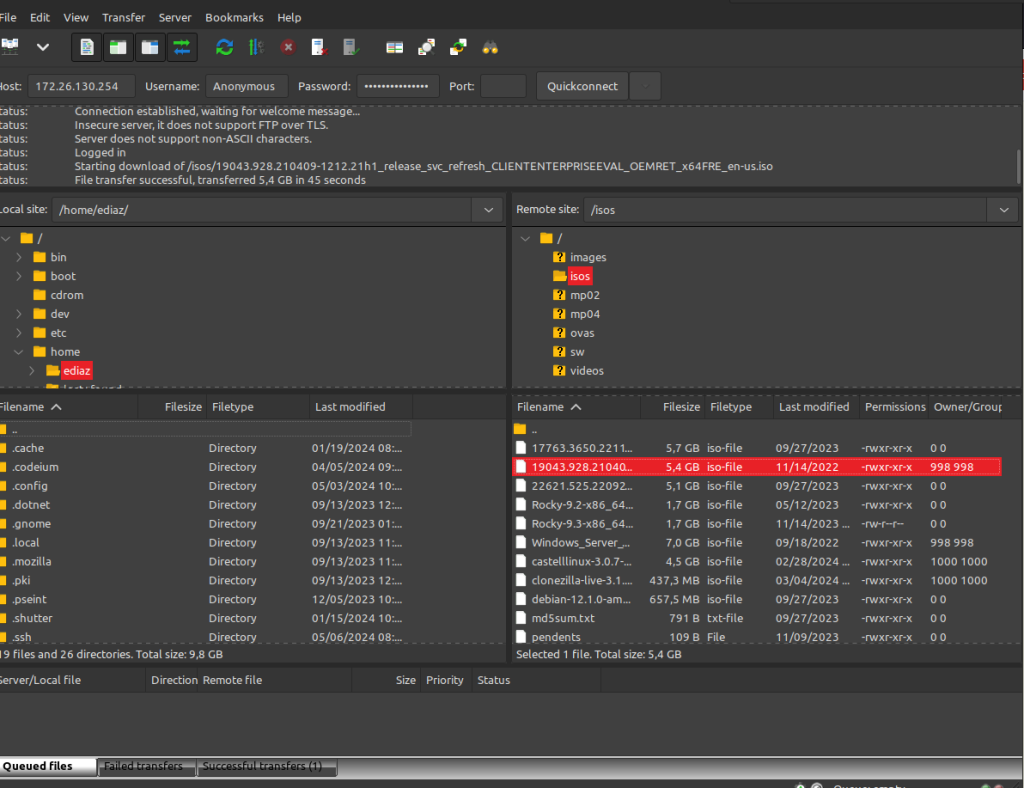
PASO 4– ISO Image –> home –> ediaz –> selecionamos lo que nos hemos descargado en la captura realizada en el paso anterior
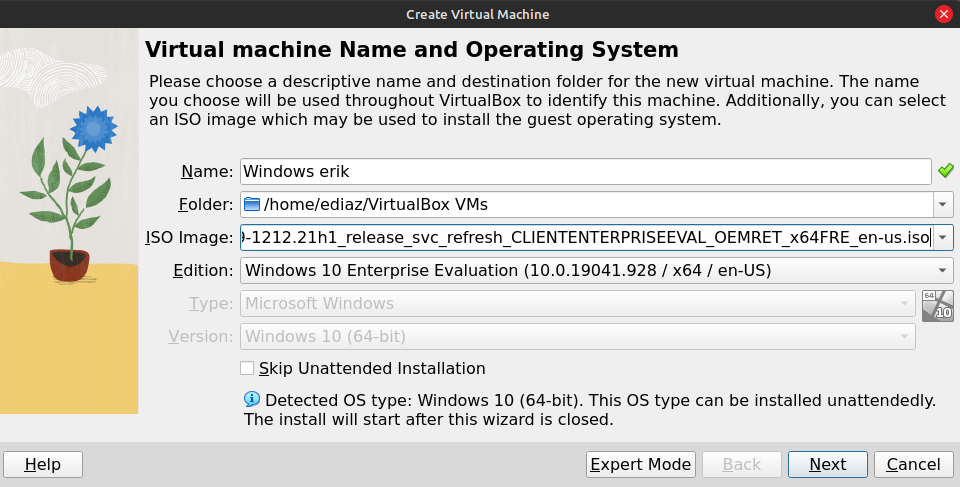

PASO 5– En la parte superior selecionamos “2048 MB” y en la parte inferior donde se encuentra la CPU selecionamos “4”
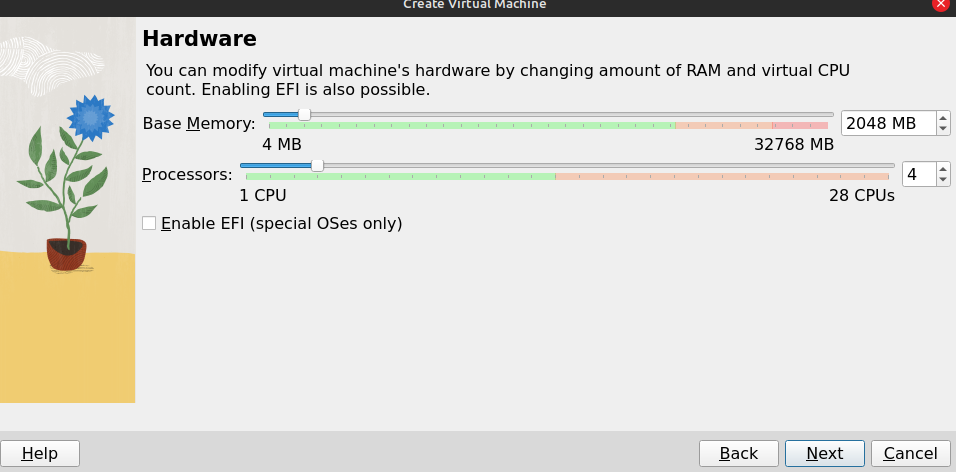
PASO 6– En este paso selecionaremos ” 80,00GB “
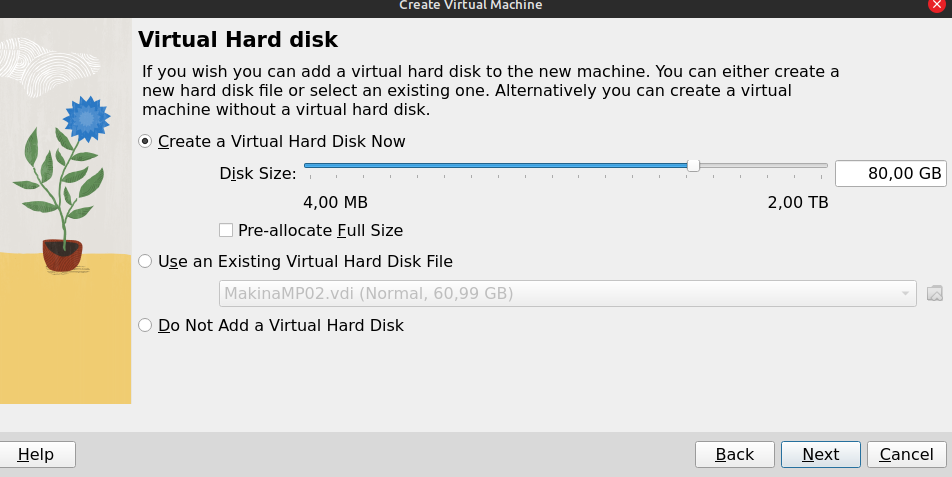
PASO 7– Marcamos “Finish” en la parte inferior derecha de la captura realizada en este paso
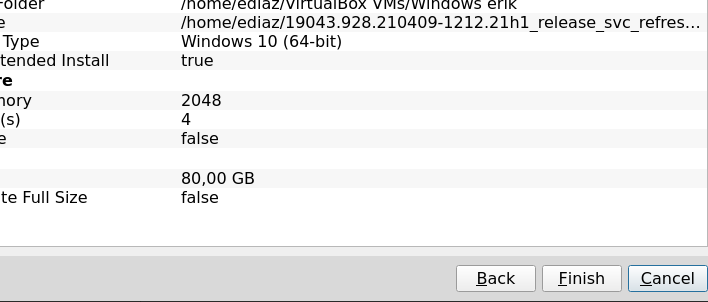
-La máquina se ha creado correctamente
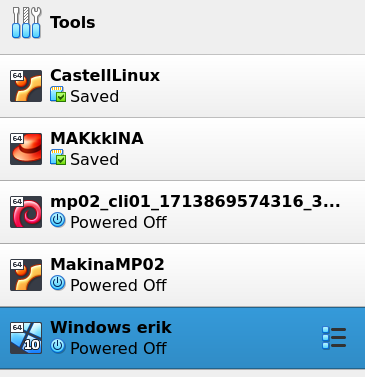
INSTALACIÓN DEL WINDOWS
PASO 8- Lenguage to install: English (United States) // Teme and currency format: Spanish (Spain,International Sort) –> Next
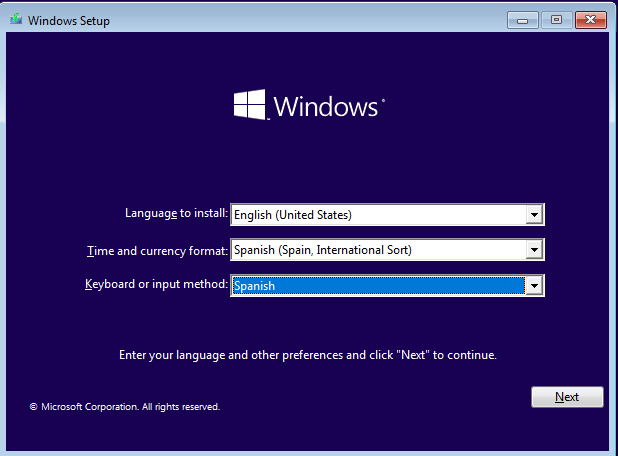
PASO 9- Selecionas ” I acept the licence temes ” en la parte inferior de la pestaña –> Next
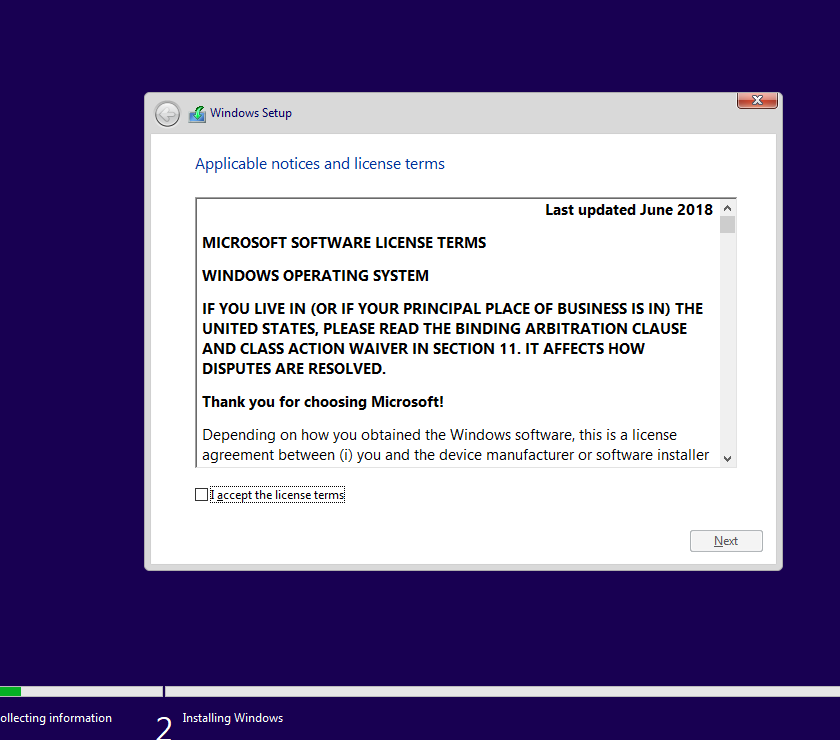
PASO 10- Le damos a New en la parte derecha de las opciones que salen y ponemos en Size “16000” –> Apply
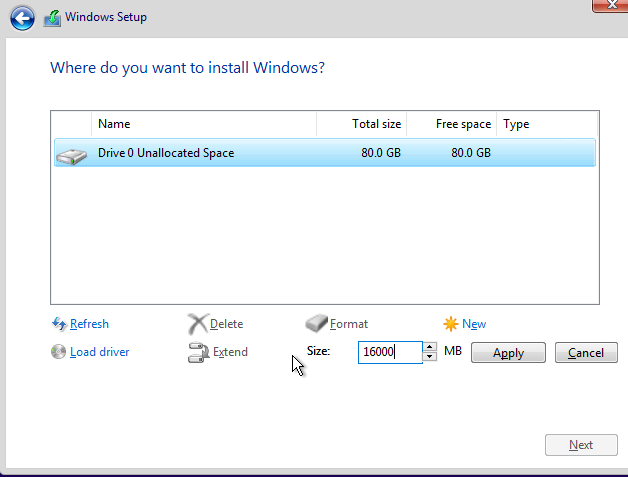
PASO 11- Selecionamos el que acabamos de crear y le damos a “Next”
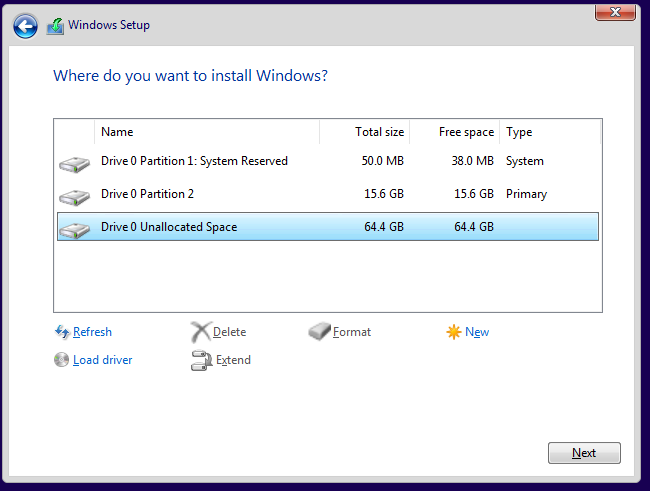
– El Windows se esta instalando correctamente
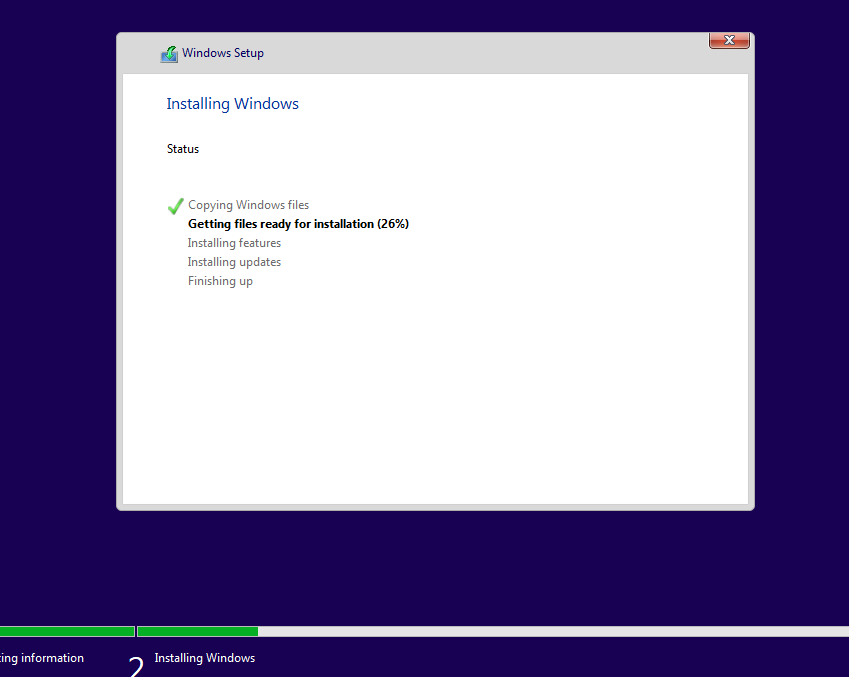
CONFIGURACIÓN DE WINDOWS
PASO 12- En la siguiente secuencia de capturas te mostrare las opciones que tienes que selecionar para configurar cosas como la región, teclado o idoma:
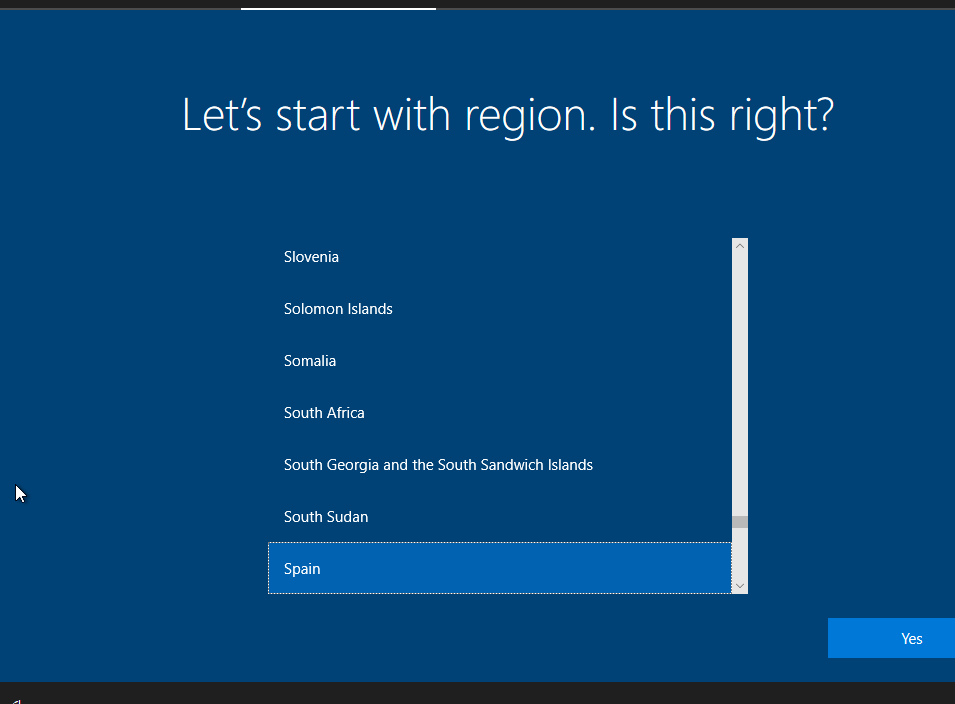
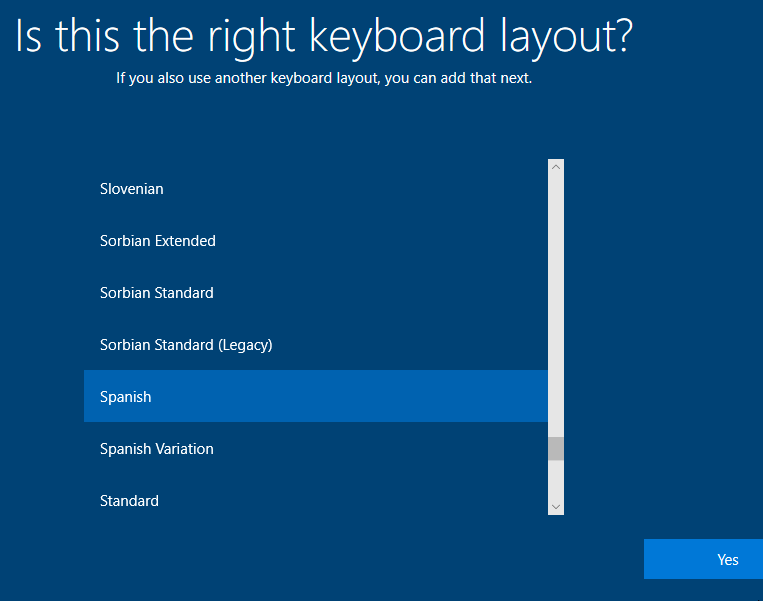
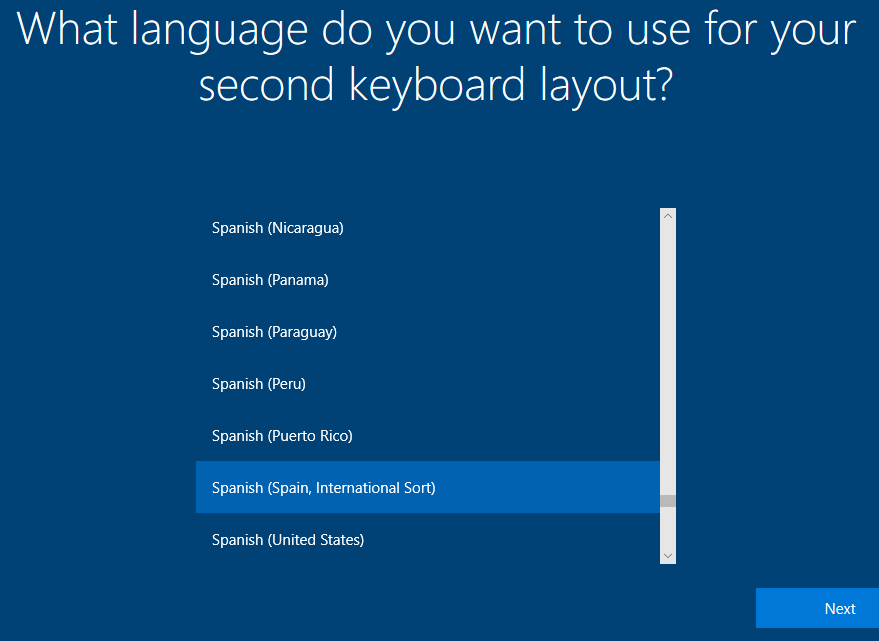
-El windows se ha configurado correctamente
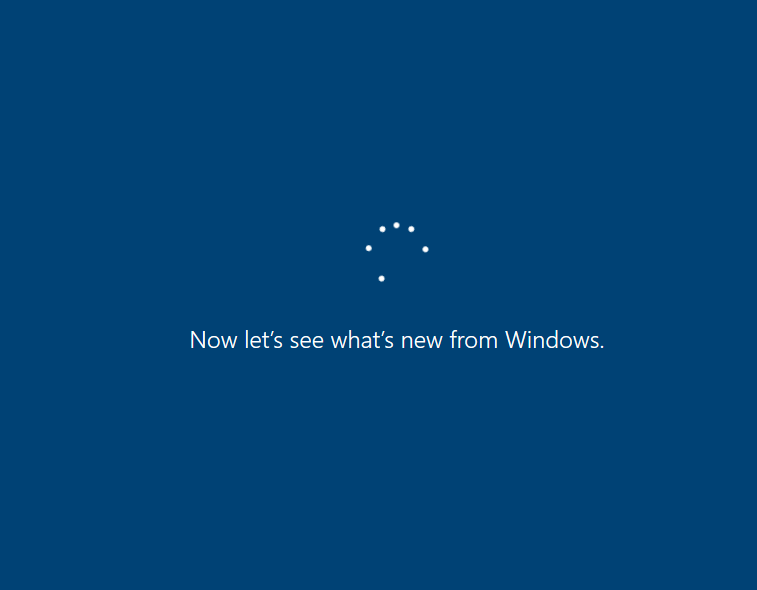
CREACION DE USUARIOS DE WINDOWS
PASO 13- Todo a salido correctamente, selecionamos “Sing in with a security key” en la parte inferior de donde te pide el correo
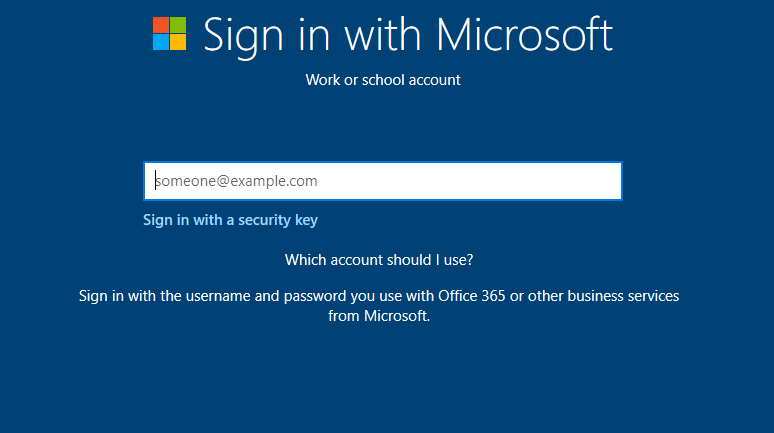
PASO 14- Estamos dentro de la creación de usuarios de windows, tenemos que crear un usuario primero poniendo el nombre que consideres correcto para crear el usuario
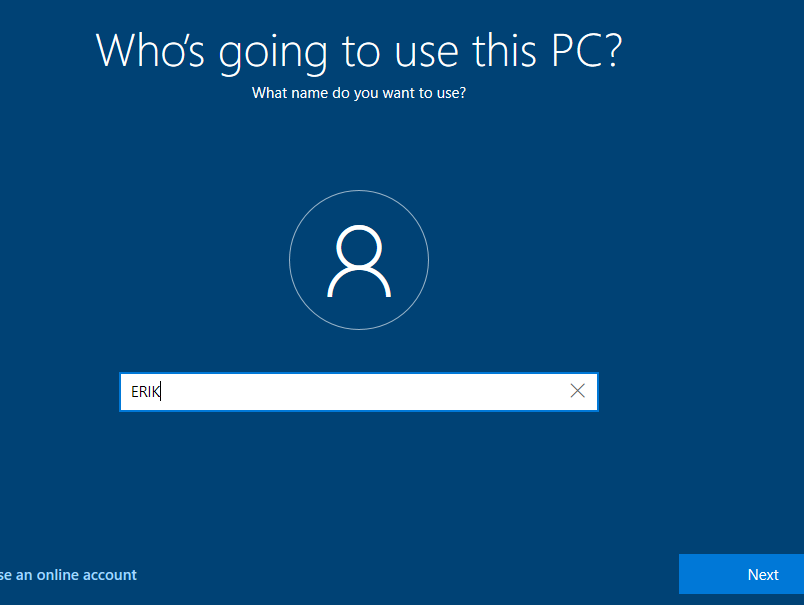
PASO 15- Ponemos la contraseña que se enlazara al usuario que estamos creando
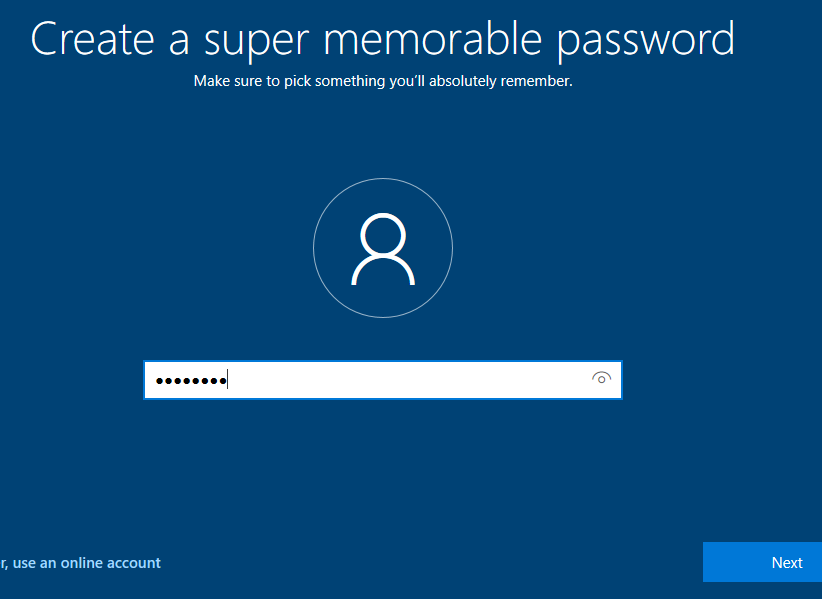
PASO 16- En esta secuencia de imagenes muestra las 3 preguntas que te hace windows por si acaso te olvidas de la contraseña
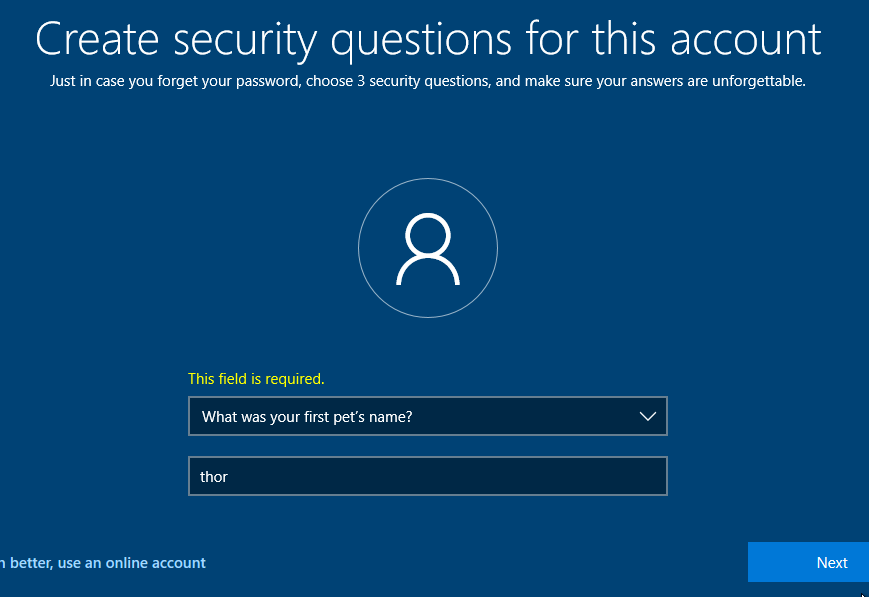
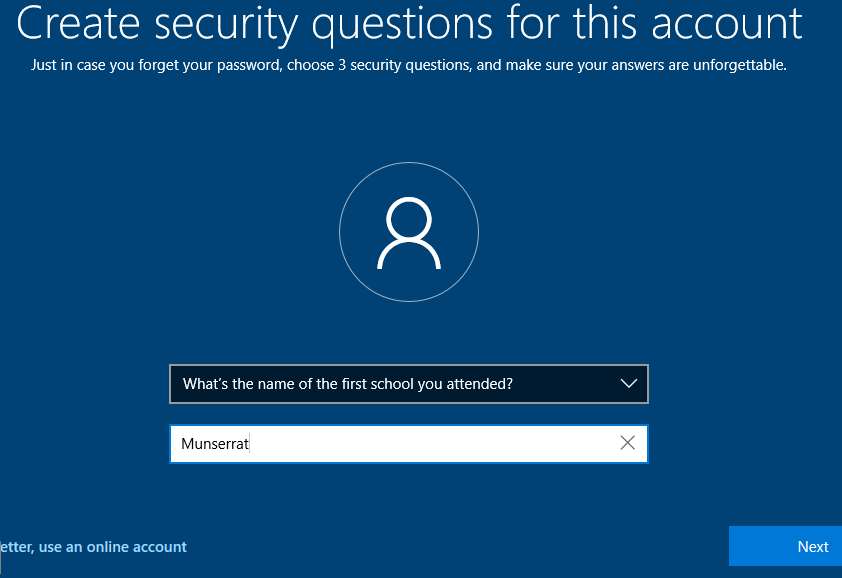
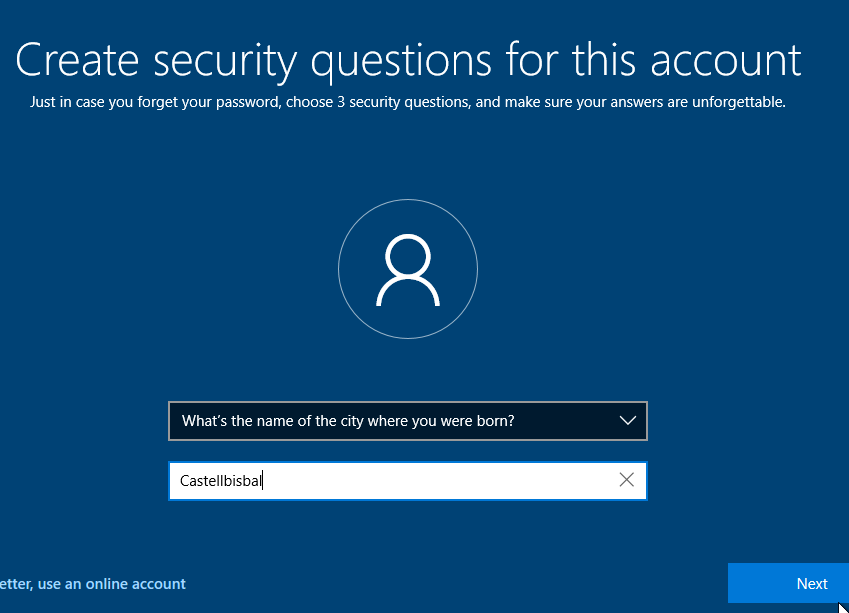
PASO 17- En esta parte del proceso simplemente tendermos que darle a la opción negativa de las dos opciones que te da para elejir la cual va a ser siempre la opcion de abajo
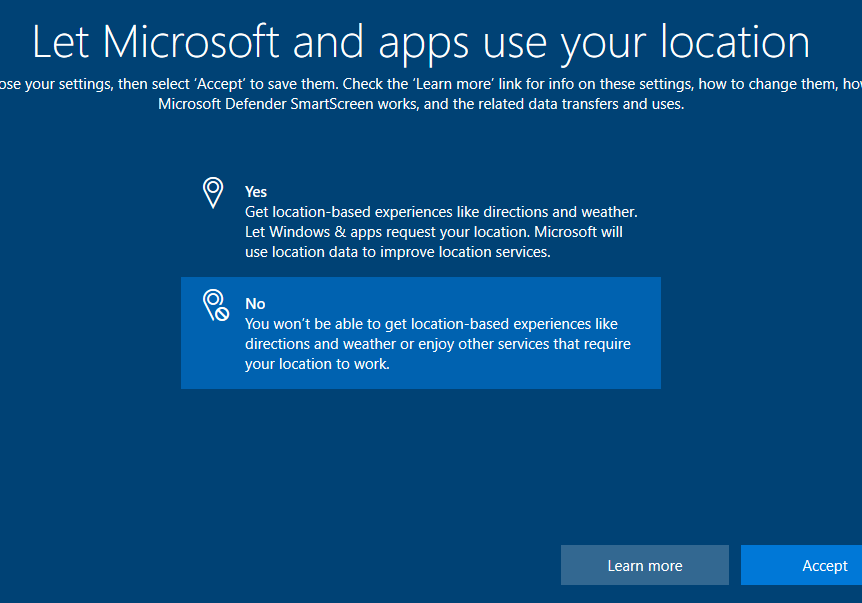
PASO 18- Le daremos a la opcion “NOT NOW” que se muestra en la parte inferior derecha de la captura de pantalla realizada en la maquina virtual de “windows erik”
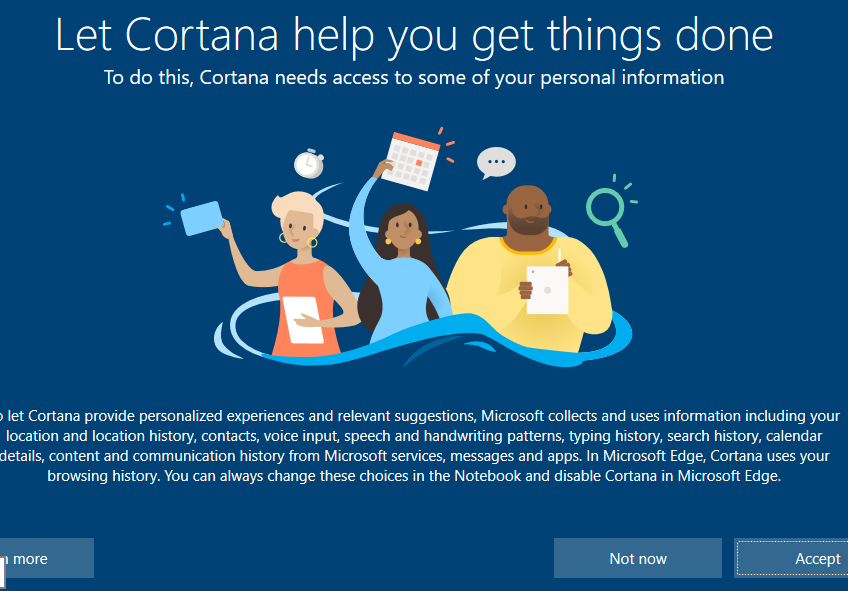
-Se ha creado el usuario correctamente y hemos podido entrar a windows
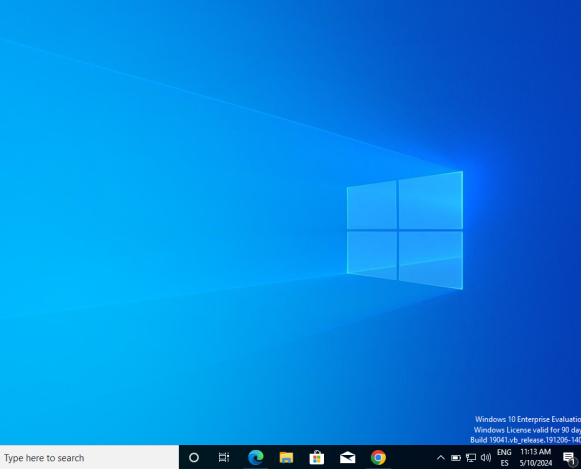
Ponemos xarxa dinamica poniendo dentro de configuración Bridger Adapter
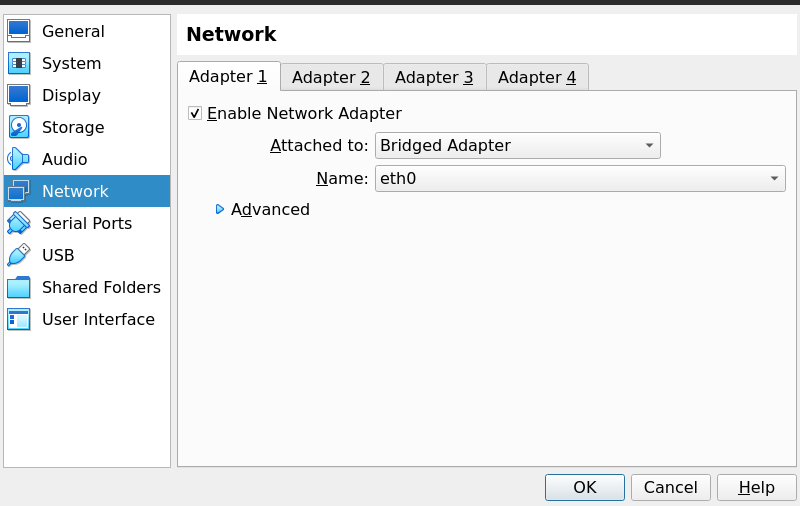
Entramos a Settings
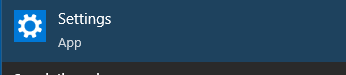
Buscamos Network y nos metemos en Ethernet en este caso pero si vas por Wifi por wifi y luego Unidentifed network y cambiamos la Ip a Automatic (DHCP)
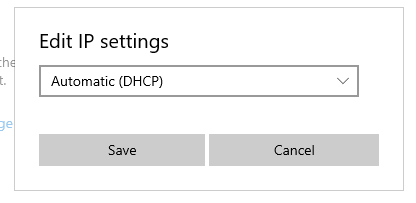
Entramos a Eternet 2 Properties dentro de los ajustes y ponemos la Internet Protocol Version 4 (TCP/IPv4)
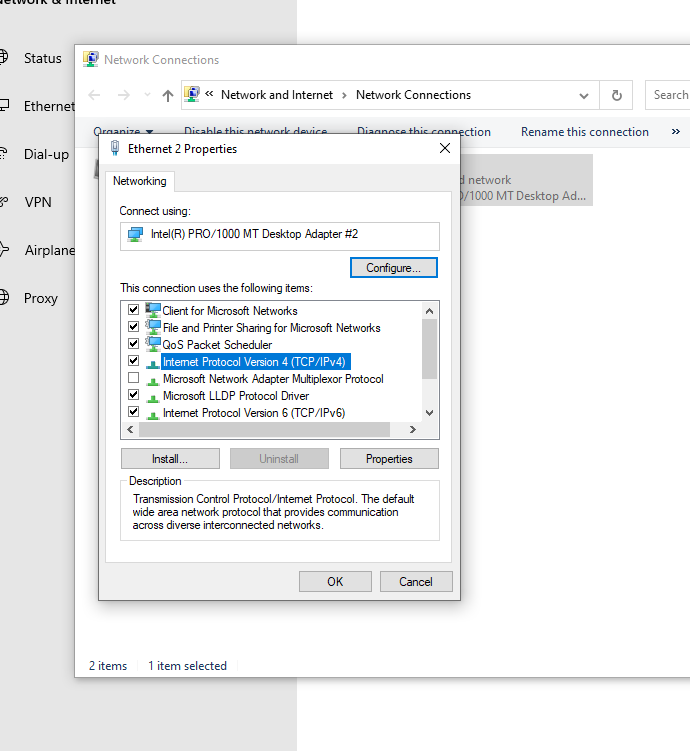
Asi confirmamos que efectivamente esta en automatic
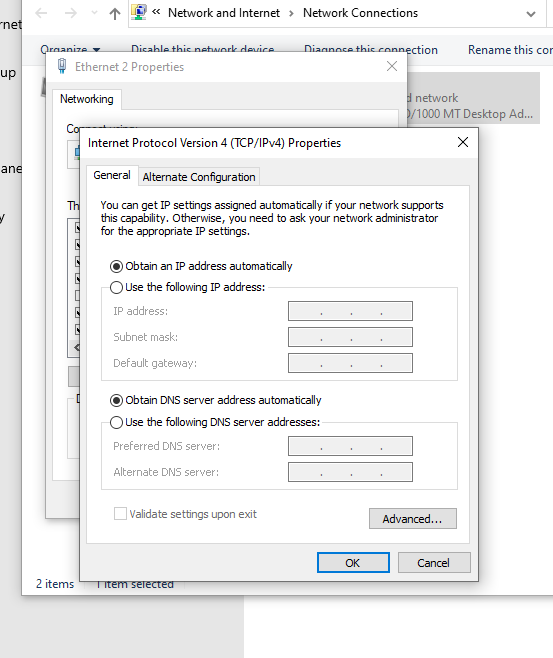
Clickamos Windows + R y ponemos sysdm.cpl
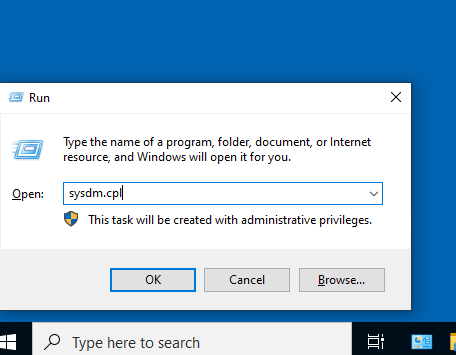
Nos metemos en Advanced y dentro de Advanced ponemos Settings dentro de Performace
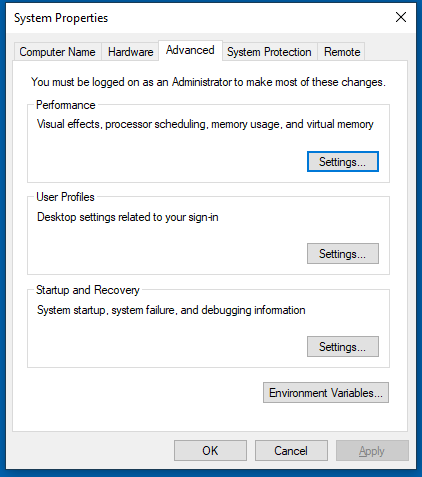
Ponemos la opcion de Ajust for best performace
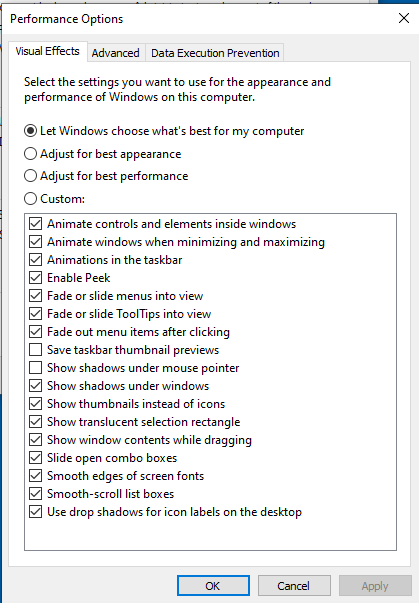
Asi se vería
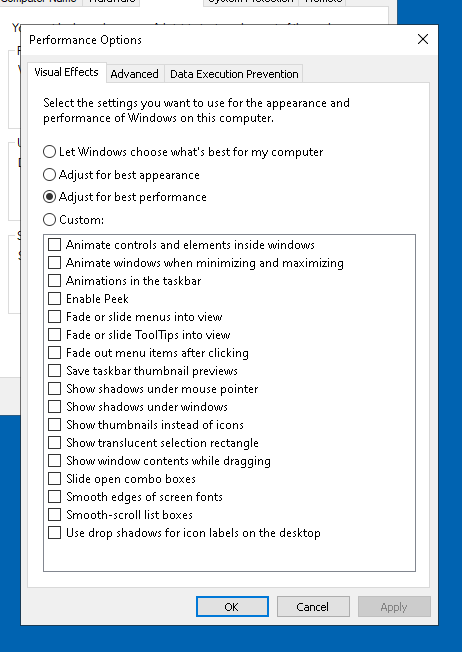
Aqui puedes hacer una limpieza antivirus
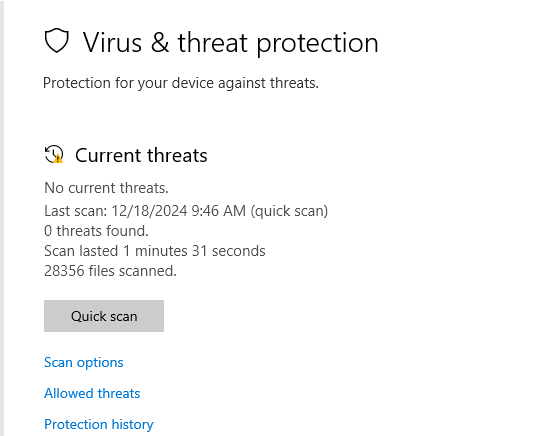
Se esta haciendo, simplemente esperar y ya
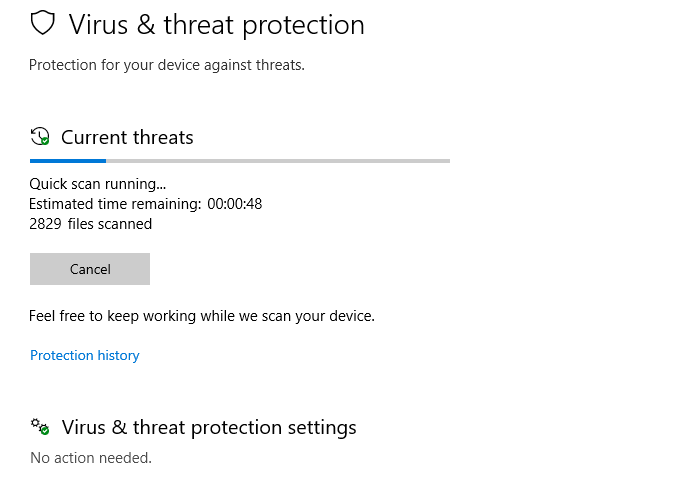
En este caso ha salido que todo esta correcto
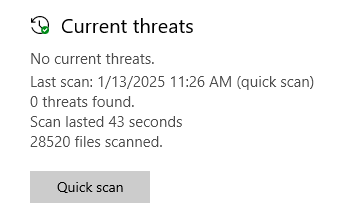
El cortafuegos ya esta activado
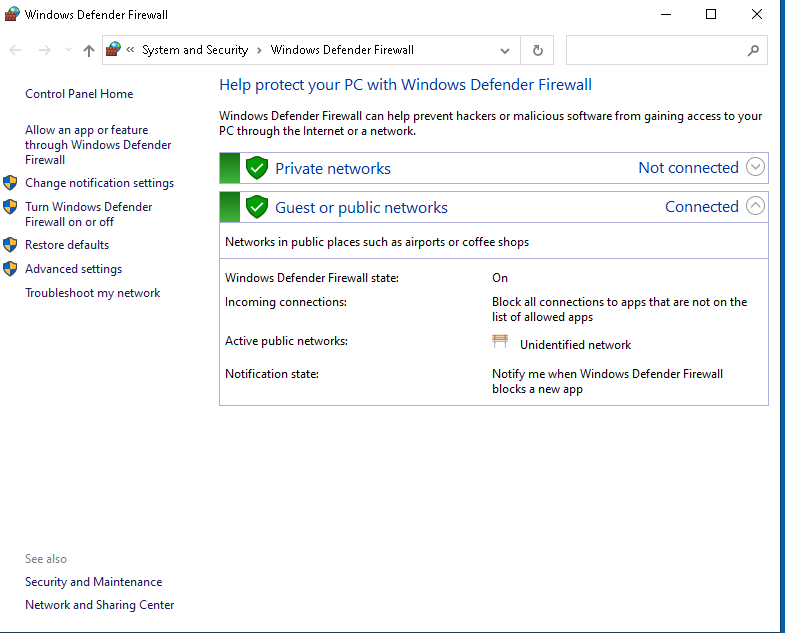
Descargaremos winrar para poder descomprimir la carpeta de Microsoft Sysinternals. Y posteriormente descomprimimos la carpeta de Microsoft Sysinternals y ya se podran utilizar las herramientas de Microsoft Sysinternals.
Le daremos a Services y no ara falta descargar nada solo le daremos doble click a lo que queramos ejecutar y ya
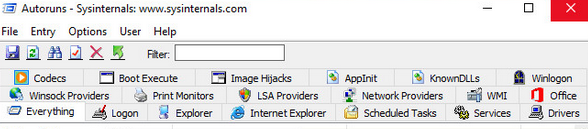
0 Comments